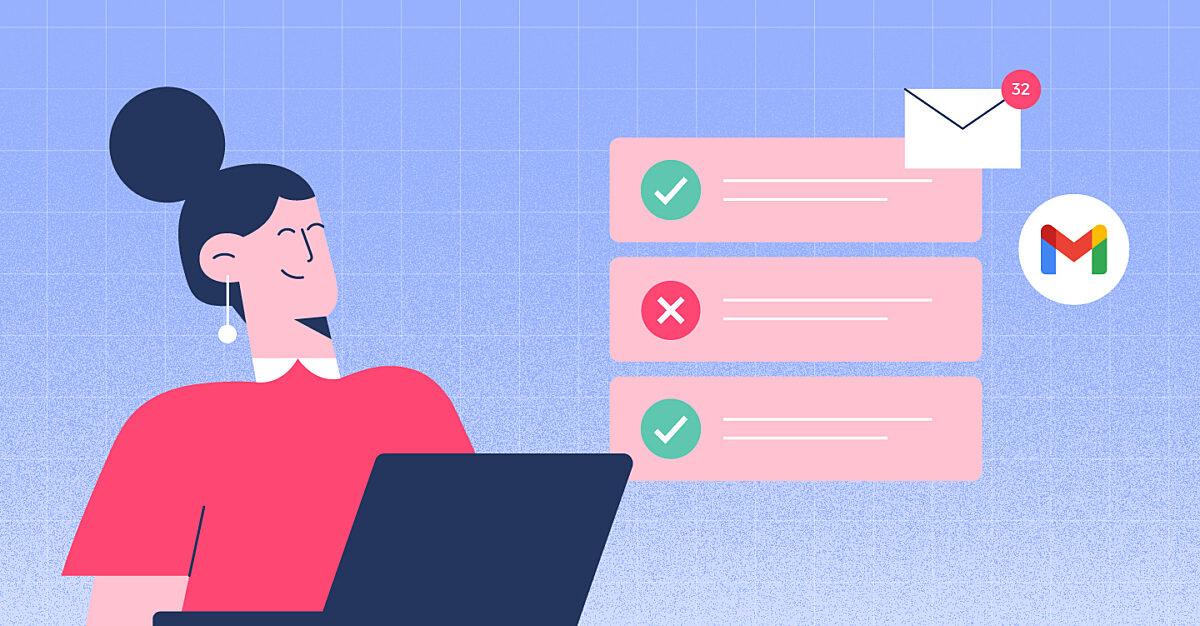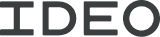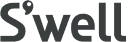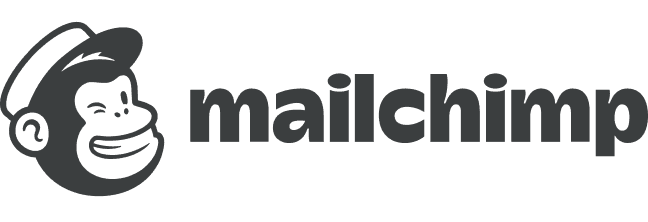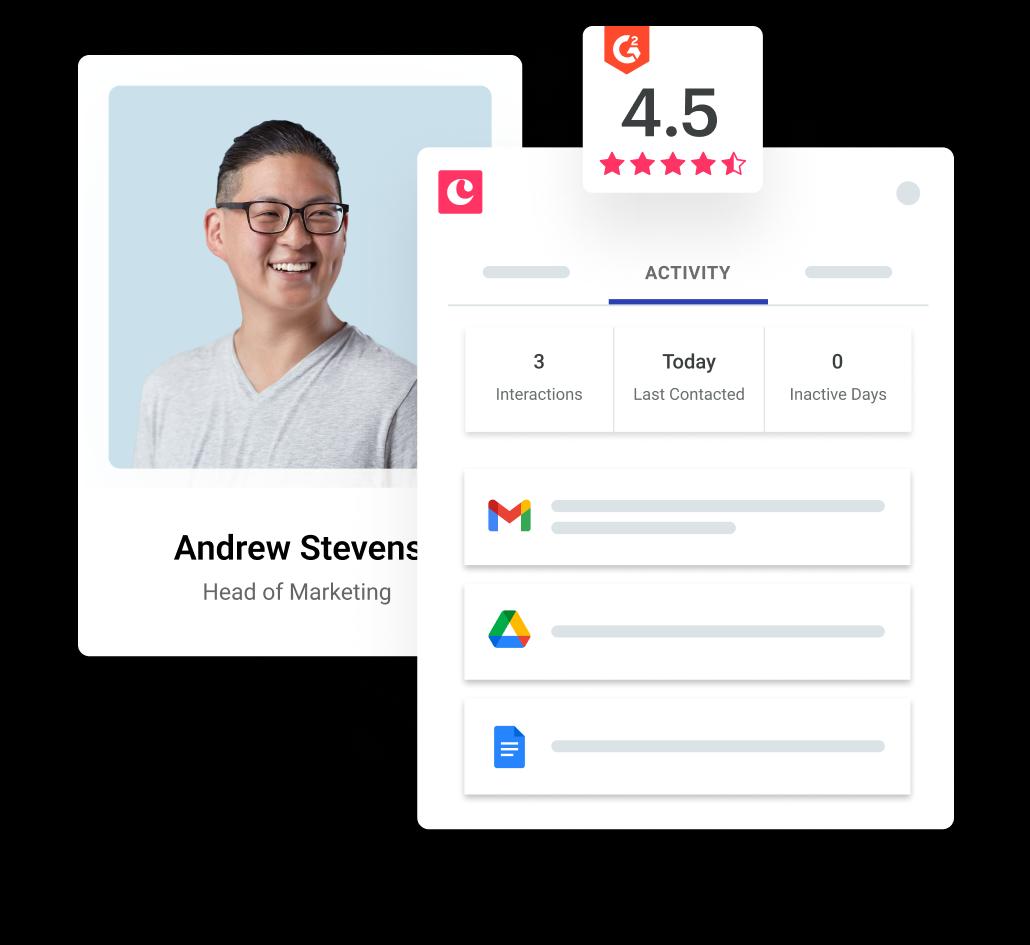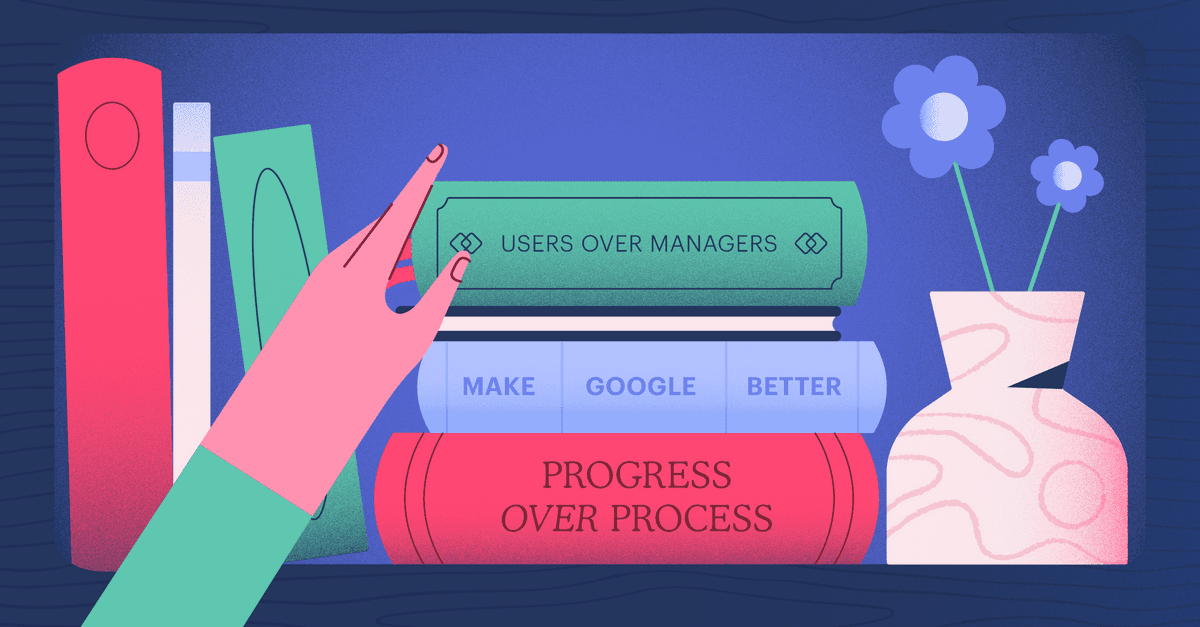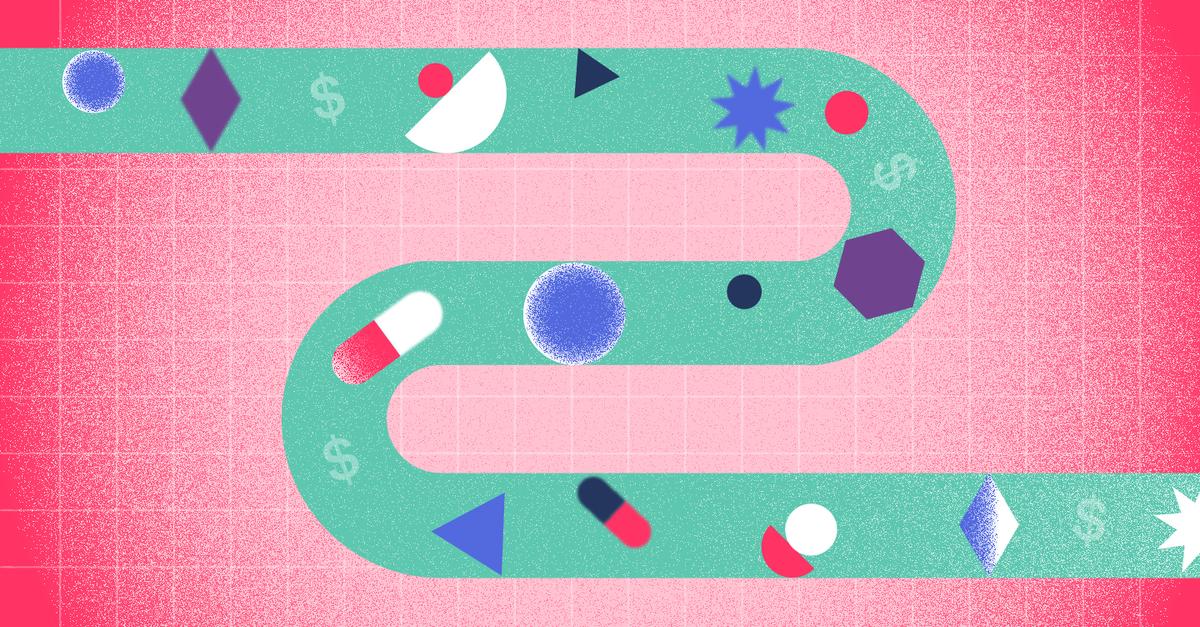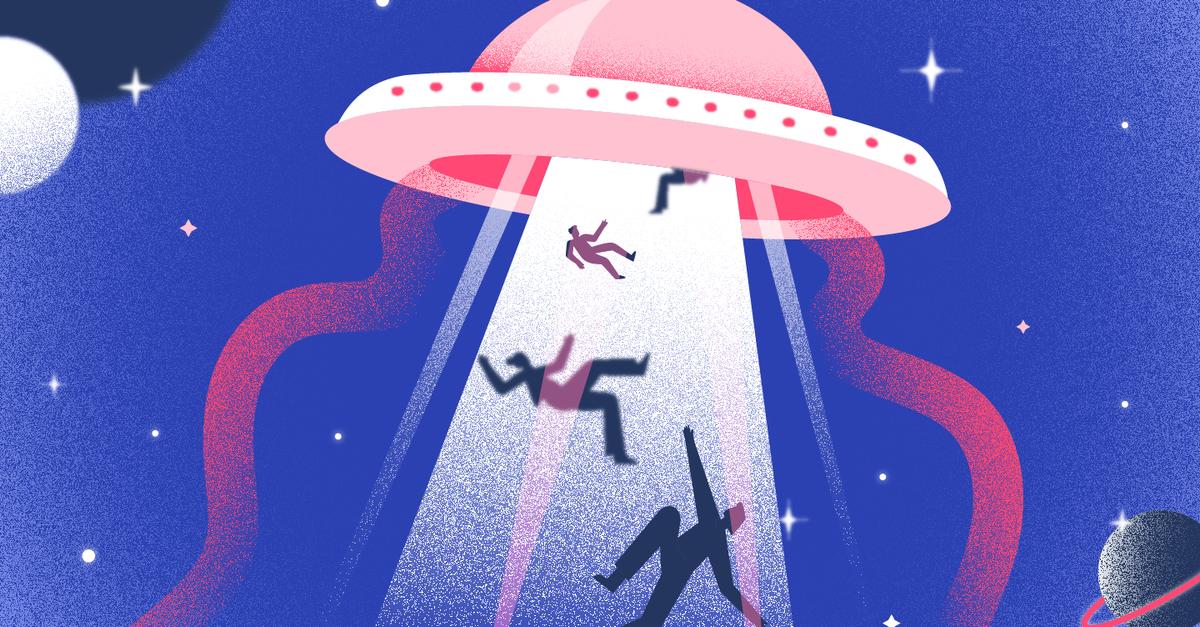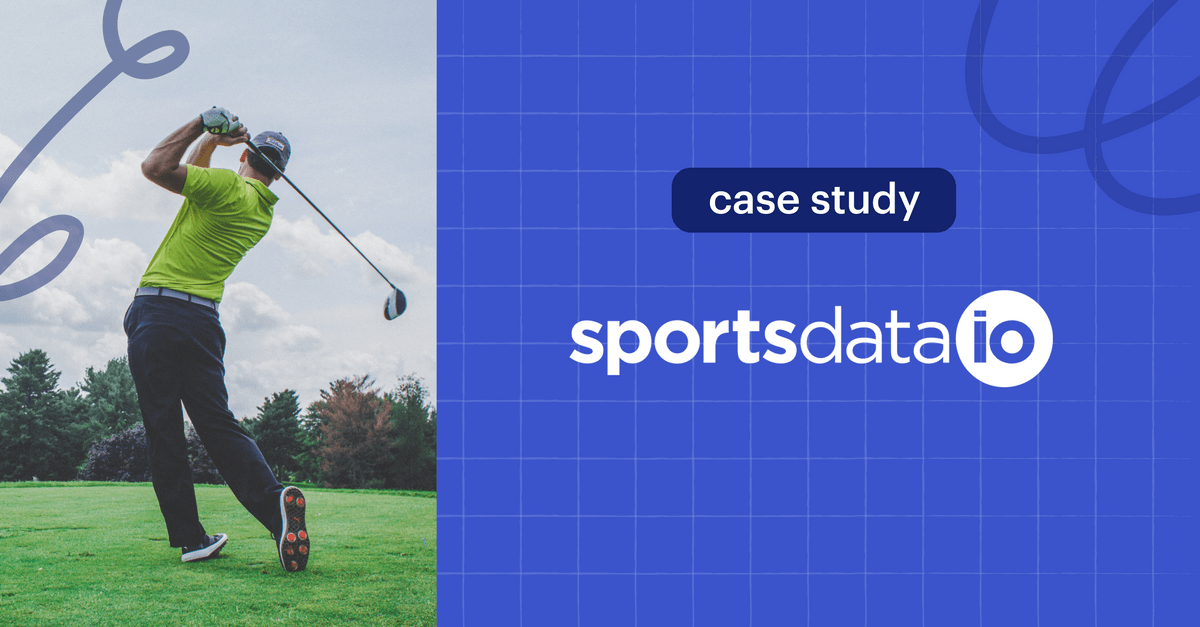Copper Staff
Contributors from members of the Copper team
No one wants to receive more emails than they have to.
And if there's anything worse than email anxiety, it's missing that game-changing email. It could be an urgent request from the boss or a meeting invite from a hot prospect. The consequences range from embarrassment to losing an opportunity or getting chewed out at work. It’s not a good look.
If you've ever missed a critical work message, inadvertently snubbed an old friend, or just "didn't get the memo," it's time to embrace the whitelist.
In this post, we’ll talk about:
- What whitelisting is
- How to whitelist emails if you're using Gmail
- A shortcut to whitelisting by just adding contacts to your CRM
- How to whitelist a whole domain
- How to create an approved sender list in Gmail
- How to unblock an email that Google automatically flags as spam
- How to remove an email address from your blacklist
What is whitelisting?
Whitelisting refers to adding approved email addresses to your contact list. Its perks include more control over incoming threats and a more organized inbox. For the average Gmail user, the main reason to whitelist your contacts is so you don’t miss important emails.
Whitelisting — whether it’s at the individual level (a single email address) or the domain level (multiple emails from one place; think all emails ending in @copper.com) — means you're consenting to receive emails from a specific sender.
Take a look at your spam folder, and we're willing to bet that among all the adult content and phishing attempts, you'll find a bunch of newsletters that you haven't intentionally marked as spam. Worst case scenario, there are important emails sitting there, unopened and mixed in with your digital trash.
Gmail's spam filters have gotten good. So good, in fact, they tend to get carried away when it comes to marking messages as spam.
Head over to Gmail's Help section, and they'll break down the different reasons why an email doesn't land in the right folder:
Sometimes, it happens because an important contact of yours has fallen victim to a phishing attack. Other times, Google just gets it wrong.
The good news is whitelisting in Gmail is easy, and there are a few different approaches you can use to prevent important emails from landing in the wrong folder.
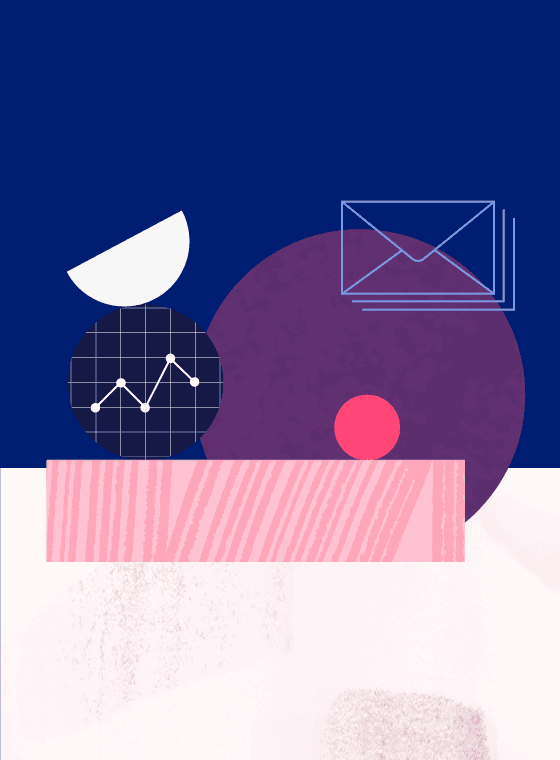
Pro-tip
Become an email master.
Learn how to write effective emails that get people to take action with this free series of email tips delivered to your inbox.
Add email addresses to your Gmail contact list
There are a few different ways you can open up your Gmail contacts list, which we’ve covered in our article on how to create email lists in Gmail.
Oddly enough, it’s not especially clear where to find this basic feature just by looking at your inbox. The easiest way to access your contacts list is through the contacts link, a Gmail shortcut of sorts.
Your other option is to click the apps icon next to your profile pic and select contacts from the list.
To add a new contact, click the + in the bottom right corner of the page, and the following window will come up:
Add contact details and save your work.
You should be in the clear as far as avoiding the spam filter, but you can take things to the next level by grouping contacts together.
- Choose “create label” from the left menu of your Google Contacts page.
- Name your list.
- Add contacts to the list by checking the box next to their name. After selecting the contacts you’d like to add to your list, click the "three dots" icon on the right side of the menu. Choose a label, and within a couple of seconds, your work contacts or prospects will be assigned the appropriate label.
Get the latest from our blog every month
How to whitelist email in Gmail using filters
Another way to avoid losing emails from customers to spam is to create a filter for specific email addresses.
If you want to whitelist a specific address, follow these steps:
1. Open your Gmail account and select settings from the gear symbol in the right-hand corner:
2. Once you're in the settings tab, choose "Filters and Blocked Addresses" from the top navigation:
3. Then, scroll down and choose the options for your new filter:
Click "Create filter" to save all that hard work.
A few more tips:
- Make sure you don't add an address to both the To and From fields in the same filter. Gmail will only filter emails that meet both criteria, so it's essentially a big waste of time.
- You can whitelist either an individual email or an entire domain in either the To or From field.
- If you'd like to whitelist multiple addresses in each field, separate them with "OR" as in "name@sampleaddress.com OR user@company.com."
And that's it! But there's an even simpler way of doing this...
Or, make things easier by adding contacts to your CRM.
Most CRMs should automatically whitelist contacts once you add them to the database. For example, when leads enter your inbox for the first time, Copper automatically creates a record and gives you the option to add them as a contact, which automatically takes care of whitelisting new users in Gmail:
Just one of the perks of having a CRM that's designed to work with Gmail.
Whitelist a whole domain
In some cases, you may want to go ahead and whitelist all email addresses from a particular domain.
This step is a good idea if you'd like to whitelist everyone from a specific business.
This comes in handy if you're in a sales role, where you're adding new contacts all the time. Or, if you work with outside accounts or vendors where there may be more than one point of contact.
As for how you do it, it's pretty similar to the steps we just went over for keeping emails from specific people out of the spam folder.
The only difference is, instead of typing in name@notspamdomain.com you'll leave off the user name, so it looks like this: @notspamdomain.com.
From there, you'll again check the "never send to spam" box, create your filter, and you're good to go.
Create an approved sender list in Gmail
If you have a business account, you can create an approved sender list to bypass any spam filters.
Access your account settings by navigating to Apps > Google Workspace > Settings for Gmail > Advanced settings.
Approved sender lists can include single emails and entire domains, though the setting only applies to incoming emails.
The Google Workspace approach is similar to adding contacts to a “regular” Gmail account, though you’ll get some additional features like the option to require authentication from contacts, set compliance rules and more.
Meaning, aside from asking recipients to whitelist your address, your best defense against landing in the spam folder yourself is by following sender best practices.
Use the "Report not spam" button
Another way to keep messages out of the spam folder is by using the non-spam button in Gmail. Keep in mind; this is a corrective action. You can only mark something "not spam" after Google makes the wrong call.
This function won't prevent emails from getting stuck in spam, but it's a useful tool for quickly whitelisting any contacts that may have unknowingly triggered the filters.
To mark an email as “not spam” simply open an email from your spam folder and click the button that says, “Report not spam.”
In case you're wondering, Google's spam trigger list is extensive, spanning everything from commercial intent words like "free," "discount," or "buy now" to the obvious scams — think "Viagra," "Adult Singles," and "IRS."
Words land on the list because the algorithm picks up on patterns used in phishing attacks and junk mail and learns to filter them out. The problem is, a lot of those spam triggers are regular words. Marketing pros think about this a lot, not only to capture attention but also to stay far from the spam folder.
But when you're sending emails to colleagues or friends, you're not going to spend a ton of time creating the perfect subject line. Which means that if you're not on the recipient's whitelist, your message may never arrive at its destination due to an awkward string of words.
How to remove an email address from your blacklist
So, what happens if you accidentally block someone? Or you've had a change of heart about a contact?
Check if anything important is missing in your inbox by navigating to "Settings"> "Filters and Blocked Addresses." Type in the name or address in the top search bar.
When you find who you're looking for, check the address and click "Unblock selected addresses." Then update the filter.
Be proactive and whitelist your contacts before they get sent to spam.
Sometimes, important messages, deadlines or invites don't make it to the right destination.
Whitelisting emails in Gmail is one of those tiny steps that can save you some strife in the long-run.
Whether you choose to set up filters that keep co-workers out of the spam box or prefer to automate and approve from inside your Copper app, let Google know which contacts deserve their place in the inbox.