Copper Staff
Contributors from members of the Copper team
A lot of us live in our email inboxes.
The average American professional spends 28% of their working day replying to and reading emails, according to a study by McKinsey. That’s about 2.6 hours a day dedicated to email.
But here’s the bad news. A lot of that time is wasted. A Harvard Business Review article says an unorganized or overly full inbox wastes nearly 30 minutes a day, which adds up to 2.5 hours a week... or 130 hours a year.
So, how do you stop wasting all of this time in your inbox and get those 130 hours back? It’s simple. You get organized and use Gmail shortcuts to cut down the total time you spend in your inbox.
Let’s get productive.
The benefits of organizing your Gmail (and how it boosts productivity)
Let’s be real: your inbox probably sees more action than your to-do list.
The average employee spends about 2.5 hours a day reading and replying to emails — and a huge chunk of that time goes to messages that aren’t even relevant. It’s no wonder things slip through the cracks.
That’s where organizing your Gmail (and using the right shortcuts) can make a serious difference.
When your inbox is clean, structured, and working with you instead of against you, everything speeds up — from triaging messages to following up with clients. And when you throw Gmail shortcuts into the mix? You’re suddenly moving through your inbox at record speed.
Here’s what you get when you take the time to organize your Gmail and lean into shortcuts:
-
Less clutter, more clarity
-
Fewer missed messages
-
Lower stress levels
-
Quicker response times
-
Better customer communication
-
And more time for actual deep work
5 Gmail organization tips to save time and reduce inbox chaos
Whether you're aiming for Inbox Zero or just trying to find emails faster, here are five Gmail productivity tips that can help you get there:
1. Turn on Gmail’s tabs to separate the noise.
Enable categories like Primary, Social, Promotions, Updates, and Forums to instantly filter out distractions. Your most important emails stay front and center — everything else gets neatly sorted.
2. Use labels, stars, and color coding.
Think of labels as Gmail’s version of folders, but more flexible. You can apply multiple labels to a single email and even add colors to prioritize at a glance. Combine with stars or the “Important” flag for a visual sorting system that works for you.
3. Create email groups for faster communication.
Instead of typing out a long BCC list every time, use Google Contacts to build email lists. Whether it’s a client segment or internal team, you’ll save time and reduce errors with bulk sends.
4. Auto-sort based on what matters.
Go to Settings > Inbox and choose how Gmail arranges your inbox. You can sort by unread, starred, or important emails first — a major time-saver when you're trying to focus on high-priority items.
5. Mute threads that don’t need your attention.
We’ve all been cc’d on conversations that spiral into 20-reply threads. Hit “m” on your keyboard to mute those distractions and archive future replies automatically.
Want even more ways to save time in Gmail? Here’s a quick tip: if you’re using Copper (the CRM built for Google Workspace), you can stay even more organized right inside Gmail. With Copper’s Chrome extension, you can:
- See who’s emailing you and their entire CRM profile — right from your inbox
- Add leads, contacts, and companies to Copper in one click
- Create follow-up tasks or reminders from any email
- Use email templates without copy-pasting
So as you’re flying through emails using shortcuts, you can also keep your sales pipeline and client projects in sync — without switching tabs. And if you’re not a Copper user yet, try it free for 14 days.
Now, let’s find out what Gmail shortcuts you can use to save a ton of time.
First stop: turning on your Gmail shortcuts
By default, Gmail shortcuts are turned off.
So the first part of your time-saving journey is turning them on.
In your Gmail, click the Settings button (the gear-shaped button) in the top right-hand corner. Then under the "General" tab, search for “Keyboard shortcuts,” click “on” and then save your changes at the bottom of the screen.
Writing/replying shortcuts
Compose
Wasting precious seconds scrolling to press the “compose” button in Gmail? Hit “c” instead. This will bring up a blank email in your inbox view.
Reply
If you’re in an email and need to reply, you can press “r” to get a blank reply email up instantly.
Reply all
Are you responding to everyone in the thread? No problem. Just hit “a.”
Forward
If you need to hand off an email to somebody else, press “f” to forward it along.
Cc in a contact
To add a Cc into an email reply, press “ctrl + shift + C” (or if you’re a mac user: ⌘ + shift + c) and then type in their email address.
Bcc in a contact
Prefer to add a Bcc instead of a Cc? Easy. Just use hold down “ctrl + shift + b” (⌘ + shift + b for mac users) and type the email of the contact you want to add to the conversation.
Press mute
We all get wrapped up in email threads that take up more time than we can spare (or threads that are downright pointless). The good news is, you can mute a thread by pressing “m” when you have it open.
From that point on, any message you receive in the thread will be archived, and won’t take up any more time (or space) in your inbox.
Mark email as unread
We all open emails that we don’t have time to answer at that moment, and then we end up forgetting about them. To quickly mark an email as unread so you can come back to it later, press “shift + u.”
And finally...
Send email
Once you’ve finished writing your email, hold down “ctrl (or ⌘) + enter” to send it into cyberspace.
Common formatting Gmail shortcuts
Formatting emails can be time-consuming. Don’t underestimate the valuable time you lose every time you have to navigate the formatting toolbar in an email:
Here are eight Gmail shortcuts you can use to cut down the time it takes to format text in an email.
Insert a link
This is the same shortcut for adding links in programs like Google Docs. Just press “ctrl (or ⌘) + k.”
If you want to embed a link into an email’s text, highlight the text where you want the link to appear and then press “ctrl (or ⌘) + k.” A popup box will appear, so you can test your link out before you send the email:
Insert a numbered list
Need a numbered list in your email? Just highlight the list you want to be numbered and then hold down “ctrl (or ⌘) + shift + 7.”
Insert bullet points
If you want bullet points instead of numbers, hold down “ctrl (or ⌘) + shift + 8” instead.
Bold your font
Need some of your text to stand out in bold? Highlight it and press “ctrl (or ⌘) + b.”
Italicize your font
Just press “ctrl (or ⌘) + i” to add some italics.
Underline your font
Holding “ctrl (or ⌘) + u” will add an underline to your email font.
Align text
You can change up how your text is aligned by highlighting it and pressing “ctrl (or ⌘) + shift” and adding “l” for left, “e” for centre, and “r” for right-aligned text.
Remove the formatting altogether
Have you done a copy and paste job, but you don’t want your recipient to know? Just hold down “ctrl (or ⌘) + command + \” to remove any formatting in the text.
Gmail Shortcuts to organize your inbox
We all dream of the day when we're able to reach inbox zero. Here are some Gmail shortcuts you can use to get you there.
Move between emails
If you’re catching up on an email trail, quickly move to the next email by pressing “n,” and going back to previous emails in the thread by pressing “p.”
Delete an email
Need to put an email in the trash? Press “#” and it’ll be there. You can also do this in bulk by selecting the emails you want to delete in your inbox view and then pressing “#."
Archive an email
If you want to archive an email instead of deleting it, press “e.”
Have an email pop back up later
Ever receive an email right before you step into an important meeting or lunch? Just select it and press “b” to snooze it. Gmail will then remove it from your inbox, and it will pop back up in your inbox later at a time you specifically set. That way, it won’t get lost in your inbox.
Mark an email as important
If you need to mark an email as important, just press “=.” Marking emails as important can save you a ton of time when you have to prioritize what needs replying to first, instead of scrolling through every email in your inbox.
Search for emails
Need to quickly jump to the search bar in your inbox to retrieve an email? Just hit “/” and start searching.
Add a conversation to tasks
Do you use Google Tasks as a digital to-do list? You can add emails to your task list by pressing “shift + t” so you’ll never forget a task again.
Mark all your emails as read / delete them in bulk
Is your inbox overflowing? There’s nothing more unproductive than trying to navigate an inbox with thousands of emails in it.
You can start by selecting every email in your inbox by pressing “* + a” and then pressing “shift + i” to mark them all as read.
Want to delete them all instead? Just press “#” once you’ve selected all your emails. Easy.
Right-click for faster actions
Right-click any email in your inbox to quickly archive, snooze, label, or reply — no extra clicks required.
Smart Compose and Smart Reply
Enable these features under Settings > General to let Gmail autocomplete your phrases and offer one-click replies that match your writing style.
Use Filters
Set up rules to automatically sort, archive, or label messages from specific senders (like clients, vendors, or newsletters) — keep your inbox tidy with minimal effort.
Theme your inbox
Customizing your Gmail theme isn’t just about looks — it can help reduce stress and create a more focused digital workspace.
Color-code with Labels
Assign colors to Gmail labels for at-a-glance organization. Pair it with filters for full automation bliss.
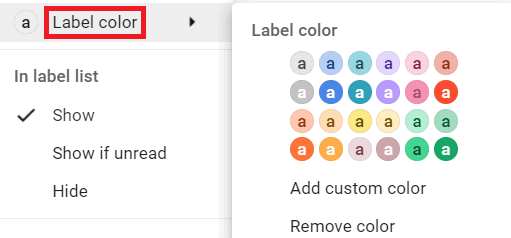
Group emails smartly
Enable Priority Inbox or configure your inbox to show unread or starred messages first, so you never miss what matters most.
Pro-tip: If you prefer to tackle your email in bulk, asterisk shortcuts are your friend.
Bonus hacks for Gmail shortcuts
Shortcut help
Starting to think you’ll never be able to remember all of these shortcuts?
No problem, there is a shortcut to access the shortcuts. Just hold down “shift + ?”, and Gmail will pull up the full list of keyboard shortcuts anytime you need to refresh your memory:
Make your own custom Gmail shortcuts
If you want to change the shortcuts into ones that you’ll remember easier, you can do that too.
First, you need to turn on custom keyboard shortcuts. Open up your Gmail and click the Settings icon, then:
- Click Advanced.
- Next to “Custom keyboard shortcuts,” hit “Enable.”
- At the bottom, click “Save Changes.”
Okay, now Gmail knows you want to take control of your shortcuts, it’s time to change them up. Click the Settings icon again, and then click on "Keyboard Shortcuts." You'll then be shown a screen like this:
All that’s left to do is customize your shortcuts until you’re happy with them, and then hit “Save Changes.”
Supercharge Gmail with Copper’s Chrome Extension
We’ve mentioned it already, but it’s worth its own section. Copper’s Gmail integration takes everything you love about Gmail shortcuts and gives it more context and power:
- Filter your inbox by contact to quickly find every email you’ve exchanged with someone
- See every CC'd participant on an email and add them to Copper with one click
- Create and assign tasks right inside your inbox (no toggling apps)
- Send email templates that autofill contact details
- Schedule meetings with zero back-and-forth
It’s the easiest way to turn your inbox into a relationship-building machine.
Let Copper write your emails for you
Of course, when it comes to writing your emails, instead of starting from scratch every time, Copper’s AI email template generator creator helps you skip the blank page and get straight to sending.
Now, you can generate smart, personalized templates in seconds — all tailored to your business.
Here’s how it works:
- Choose the type of email you want to write (like a webform response, quote reminder, onboarding welcome, or lost opportunity follow-up).
- Copper pulls in your business context — like your website, company name, and industry — to generate tailored templates.
- Templates are automatically enriched with merge fields (like first name, company, email) and include backup text in case data is missing.
Making the most of Gmail shortcuts can save you a ton of time
A few seconds saved by using shortcuts in your Gmail might not seem worthwhile, but all those seconds add up.
By learning a couple of shortcuts for email tasks you do every day like replying, sending, and deleting emails, all of a sudden, those seconds turn into minutes. And those minutes turn into hours.
And we can all agree that those hours are better spent doing other tasks in our working day, instead of drowning in an unorganized inbox... Right?






