Copper Staff
Contributors from members of the Copper team
Often, sales representatives send the same or similar emails over and over again with standard responses.
However, time spent drafting these are not the best use of their time.
One of the best ways to increase productivity and stay on top of your workload? Cut back on the amount of time spent writing sales emails by using canned responses in Gmail.
Let's find out:
- what exactly canned responses are,
- when and how you should use them,
- why canned responses work
- how to save time by setting up canned responses in Gmail,
- how to save even more time by hooking Gmail up to your CRM
- and how a little magic (via Copper) can level up your email game even more!
Let's start by looking at what this neat Gmail feature is.
What are canned responses in Gmail?
The “Canned Responses Lab” in Gmail allows you to create and save multiple email templates, or Gmail templates, in your inbox. These can then be sent with either just a click of a button, or even sent automatically. As you can imagine, this is a huge timesaver.
No more copying and pasting from previously sent emails or wasting time typing out the same response over and over. With canned responses, whether you're acknowledging job applications or responding to frequently asked questions, canned responses help you stay consistent, save time, and stay organized. This makes managing automated email responses easier than ever.
When to use canned responses:
Canned responses help you easily—and quickly—respond to situations that reoccur often. There are many situations where this might come in handy:
- Accepting job applications? Set up a canned response to let applicants know you’ve received their application and thank them for applying.
- Canned responses allow you to set up different email signatures for different recipients.
- If scheduling meetings takes up a lot of your time, create a template with a link to your calendar scheduling software and let contacts choose a time that works.
- When someone sends an email for help with your service or product, have an email with canned response text, ready to go that lets them know you’ve received their message and are on it.
- If you get the same questions about specific resources or tips, create a canned response instead of writing a new email each time. This way you can address recurring questions about your product, service, or policies using auto replies in Gmail.
- Canned responses can be used to send routine documents or paperwork.
- Leaving for vacation? Set up a vacation responder with alternative contact information while you're out of the office.
Get the latest from our blog every month
How to set up canned responses in Gmail:
The best part about this feature is it’s simple to get started and have a canned respinse text. Here’s how to set up canned responses in Gmail:
Step 1: Activate canned responses.
Before you can create a canned response template, you’ll need to activate it. In Gmail, click the gear icon in the top-right corner, then click Settings.
Once you’ve selected Settings, there will be a tab titled Advanced on the right-hand side. Under this tab is a list of features you can enable or disable. Enable canned responses.
Make sure to save your changes by clicking on the tab at the bottom of the page.
Step 2: Compose an email/create your first template.
The next step: compose an email (a sales email perhaps?) to serve as your first canned response template. You can choose to write something new, or if you already have a response from a previous thread, you can copy and paste it.
Step 3: Select “Canned responses” in the bottom-right-hand corner.
After you’re done writing your first template, click on the three vertical dots in the bottom-right corner. Select “Canned responses” and then “New canned response.”
A box will pop up asking you to name your canned response. Choose something that will make it easy to remember what it’s for.
And that’s it! Now you can use your canned responses to send quick, efficient emails.
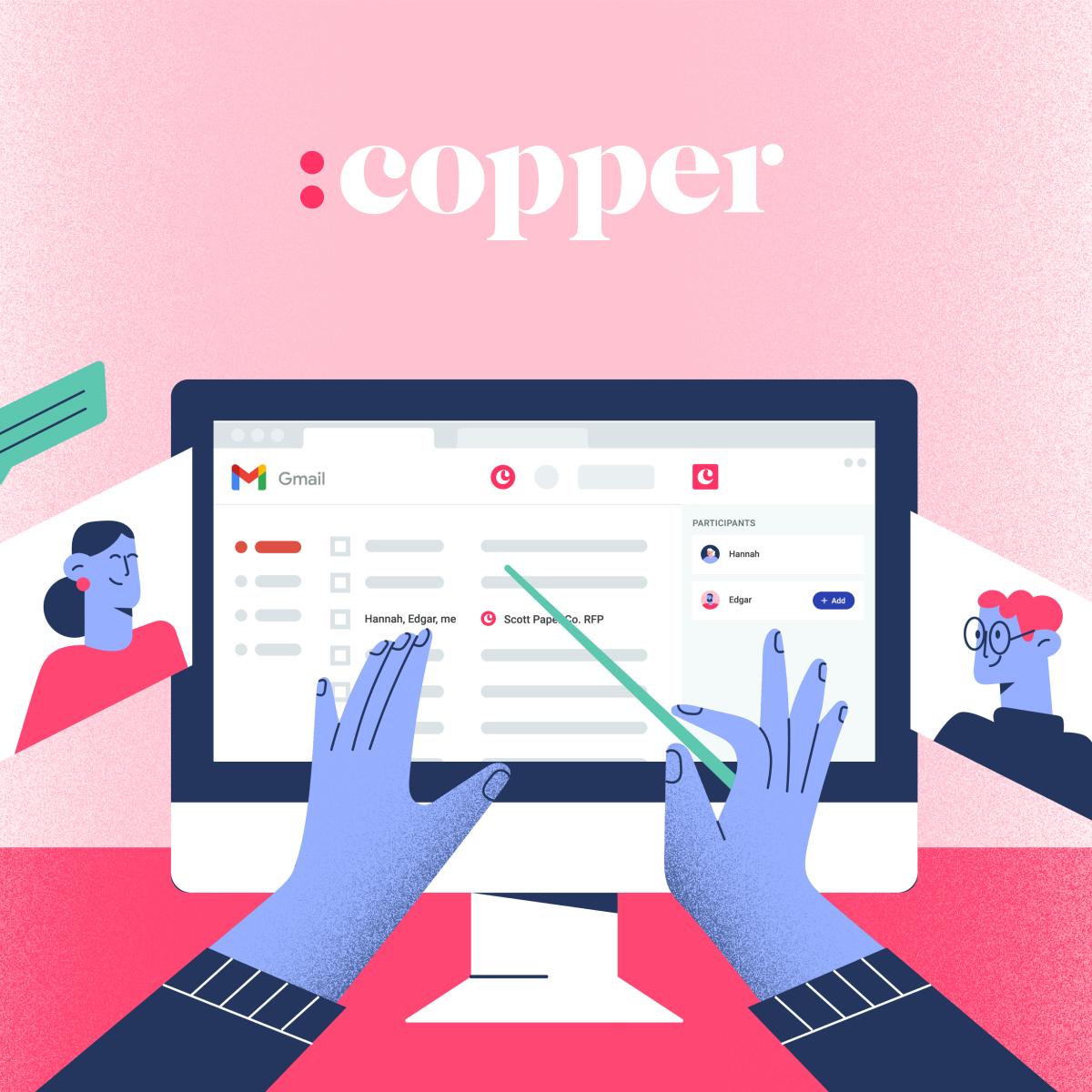
The CRM for Google Workspace
See why customers love our native Google integration
Start a free 14-day trial, no credit card needed.
How to use a canned response in Gmail:
Now that you know how to create a canned response in Gmail, let’s take a look at how to put those templates into action.
Step 1: Select canned responses on the bottom-right-corner.
In the bottom-right corner of the compose window are three vertical dots. Click on that, followed by “Canned responses.” Select the canned response you want to use under “Insert.”
Step 2: Select your recipient and send.
Your canned response will automatically copy and paste into your compose window. All you have to do is select the recipient and send it.
You can also use canned responses when replying to an email.
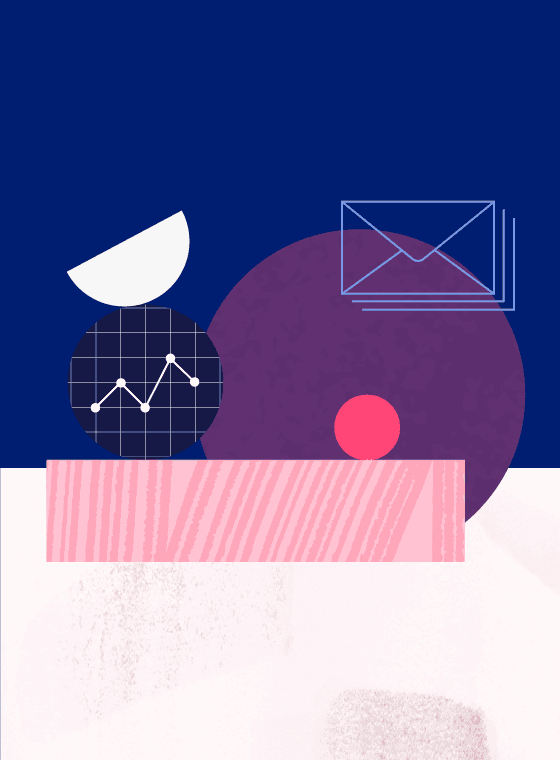
Pro-tip:
Write emails that get results. 🚀
Join this sales email series boot camp to get tips delivered straight to your inbox.
How to send canned responses as auto-replies:
Another way to take advantage of canned responses is to set up auto-replies. That way, there’s almost no manual work involved.
Step 1: Create a new filter.
Under Settings, you’ll find a tab called “Filters and Blocked Addresses.” Click on this and select “Create a new filter” in the middle of the screen.
Step 2: Select your criteria for an auto-reply.
A new window will pop up where you can select the criteria you want for your canned response auto-reply. This includes who it’s from, keywords in the subject line, and the actual words in the email.
After you finish filling this out, click “Create filter.” In the next box, click the “Send canned response” checkbox and choose which template you want to use.
Step 3: Click “Create filter” ... and you’re done.
Click “Create filter” and you’re done.
Whenever someone sends an email with the keywords selected or from the email address you chose, they’ll get an auto-reply. Be careful when selecting keywords. If it’s too broad, for example, you’ll end up sending auto-replies that might not apply to certain people.
This method is ideal for tasks like handling vacation emails using the vacation responder or for sending automatic replies to commonly asked questions.
Why canned responses work
Canned responses not only save time but also improve the consistency of your communication. Just make sure that every customer interaction is professional, prompt, and aligned with your brand voice. When combined with Gmail’s auto responder Gmail capabilities, your team can handle high email volumes effortlessly.
Four things to keep in mind with canned responses:
Canned responses are a great way to save time when it comes to managing your inbox. Keep these pointers in mind and you'll be saving time with templates in no time:
- Are your templates written well, error-free, and formatted to look professional?
- Make sure your canned responses are very specific and make sense to the recipient, especially if it’s set up as an auto-reply.
- These are just templates to get you started—templates are meant to be tweaked and you should always add a little bit of personalized information so the recipient feels valued. While canned responses can be a huge timesaver, there are situations when a completely personalized response is better.
- Finally, be sure to review your canned responses from time to time and analyze how customers react to them. If you find you aren’t getting the response you want, it's time to update and improve them.
Save even more time by hooking up email templates to your CRM.
If your CRM, like Copper, has a Gmail integration, you can take this a step further.
Some teams, for example, have hundreds—or even thousands—of leads to contact, and this is where the ability to use canned responses really shines.
Instead of writing emails from scratch or copying and pasting text from different files, just choose the leads or customers that you want to email and select a pre-built template from right inside your Gmail view. (More Gmail tips here.) Like this:
With Copper, you can edit email templates in Gmail instead of writing messages from scratch.
Or, level up even more with Copper's AI-powered email templates
Copper’s AI email templates, aka Copper Magic, are here to make your email game stronger, smarter, and faster. These templates are built to craft personalized, relevant content for your business with ease (because personalization really goes a long way!). Say goodbye to writer’s block and hello to consistent, professional messaging that are all powered by AI.
What makes Copper's templates special?
- Personalization made simple: The AI taps into your company’s website to create templates that match your brand’s tone and voice, so every email feels like it’s coming straight from you.
- Instant personal touches: Templates come with pre-filled merge fields, letting you add recipient-specific details in seconds to build stronger connections.
- Real, natural language: Forget robotic or stiff phrasing. Copper Magic creates emails that sound like they were written by a human (because no one likes talking to a robot!).
Why You’ll Love It
- Saves time: Skip starting emails from scratch and focus on automating email responses, Copper Magic drafts them for you, so you can focus on what matters most.
- Keeps you consistent: Every email is on-brand and polished, making your business look sharp and professional.
- So easy to use: No complicated setup required. Pick a scenario, and the AI takes care of the rest.
How you'll use them
With Copper's email templates, you’ll save time, stay consistent, and still keep that personal touch in your emails. Whether you’re following up on leads, rekindling old connections, or managing routine tasks, Copper’s AI templates make email communication a breeze. While Copper has pre-made templates, you can also craft your own generated responses. Use it to:
- Quick follow-ups: Automatically send friendly replies to anyone who fills out your "Contact Us" form.
- Rekindle connections: Reach out to customers who’ve been quiet for a while and remind them why they love working with you.
- Ask for reviews: After a project wraps up, send a polished request for feedback to boost your reputation and online presence.
- Close projects: End every project with a professional touch. Send a well-organized wrap-up email summarizing key deliverables, next steps, or just a heartfelt thank-you to leave a lasting impression.
- Follow-up like a pro: Never let opportunities slip through the cracks. Use Copper Magic to create timely and targeted follow-ups—whether it’s nudging a prospect who hasn’t responded, checking in after a meeting, or sharing additional resources to keep the momentum going.
Ready to work smarter? This game-changing feature is available to Professional and Business customers—perfect for taking the busywork out of your workflow.
Boost productivity with canned emails or Copper’s AI-powered email templates
Email management doesn’t have to be overwhelming. With Gmail’s canned responses and Copper CRM’s AI email templates, you can handle communication like a pro. Whether it’s automating email responses, managing a vacation responder, or setting up efficient workflows, these tools are designed to save time and streamline your processes.
Or are you ready to revolutionize your email game? you can also Try Copper’s email templates today and experience effortless productivity. Get started with a 14-day free trial, today!






