Copper Staff
Contributors from members of the Copper team
We’ve all sent that email we instantly regretted.
Maybe it was late at night, and you were feeling overwhelmed or under-appreciated at work.
Or, maybe it was that difficult customer that just keeps getting on your nerves, sends endless Gmail emails, and won’t leave you alone.
You wrote out a spiteful reply in frustration thinking you’d just delete it after, but suddenly you realized it was sent to another Gmail user, and there was nothing you could do.
Or maybe you’ve made a simpler mistake with a sent message, like adding the wrong link, attaching the wrong document, or forgetting to move a recipient from copy to the BCC fields. But small mistakes can cause big problems (like if you accidentally sent an email with sensitive information to the wrong person).
Whatever the case, we’ve all faced those moments when we wished we could turn back time, take back a sent message and fix an email — like a Gmail message or Apple mail — we just sent, but there was no "undo" option.
Thankfully, there’s a simple way to recall an email in Gmail.
Let’s get into the details, so you don’t have to stress over your email mistakes. Learn how to:
1. Go to your Gmail settings
Here’s the good news: the “Undo” button will appear in Gmail automatically when you send an email.
The key here is to adjust the undo settings to give yourself even more time to recall an email in Gmail.
First, log into your Google account and open your Gmail account on a desktop, before finding the undo option. Once you’re there, click on the little gear icon in the upper right-hand corner. A menu will pop open — from that menu, select “Settings”:
2. Personalize your send cancellation period
In Gmail, the “Undo” button shows up immediately after you send an email. (We’ll talk more about this in a bit.)
By default, this button will only be available for five seconds after you send an email. That’s not a lot of time to realize a mistake and fix it.
Thankfully, Gmail also gives you the option to extend that time for recalling emails. Once you’re in settings, scroll down to the option that says “Undo Send.”
(Make sure you’re in the “General” settings tab.)
You can choose to show the “Undo” button for 5, 10, 20, or 30 seconds after your email is sent.
So, how much time do you really need to recall the email before it’s permanently etched into your recipient’s inbox, and becomes a sent message? That depends on you.
But let’s face it: leaving the “Undo” button at 30 seconds for a message doesn’t hurt anyone.
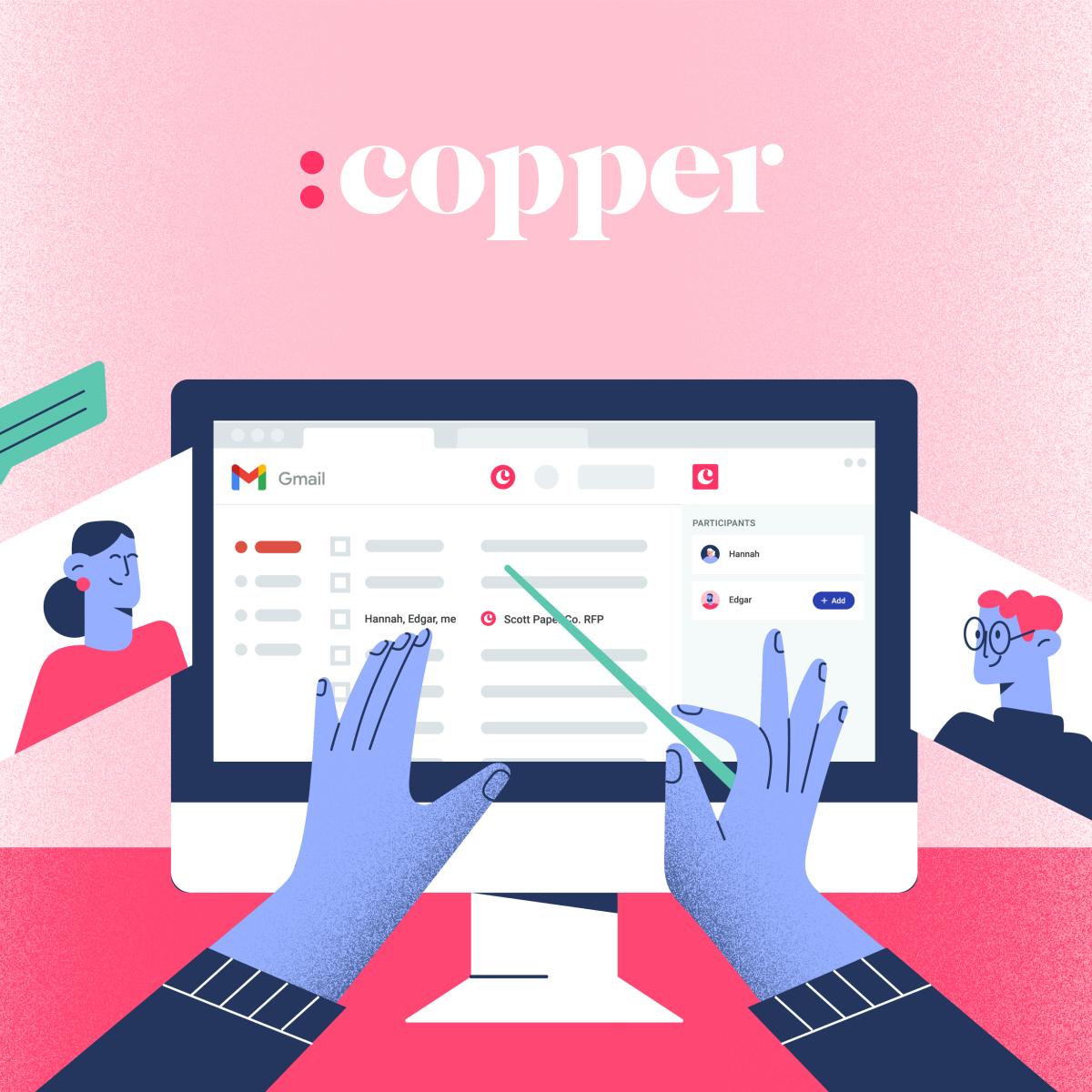
The CRM for Google Workspace
See why our customers love our native Google integration
Sign up for a 14-day free trial – no credit card required.
3. Scroll down and click “Save Changes”
Once you’ve personalized the undo time for your Gmail account, make sure you scroll all the way to the bottom of the page and save the changes you’ve made to your Gmail message:
This is an important step because it’s easy to click away without saving your changes (in which case, the settings go back to default).
4. Test your email recall skills
Now that you’ve updated your settings in Gmail, it’s time to test those recall reflexes. Go ahead and send a test email to yourself.
Once the email is sent, you’ll see this pop up in the bottom left-hand corner:
Now, depending on the settings that you selected, you have between 5 and 30 seconds to recall that email in Gmail.
Once you hit the “Undo” button, you’ll also receive confirmation that the email to another Gmail user has been recalled:
How to recall an email in Gmail for Android or iOS
If you’re using Gmail on a mobile device, the process is pretty much the same to unsend emails. Although you'll need to use your desktop to adjust the settings for the “Undo” button, this button will still show up when you use a mobile device to send emails.
In the Gmail mobile app, you’ll see the “Undo” button at the bottom of the screen, like this:
That’s it: in just a few simple steps, you can recall an email in Gmail, and painlessly erase those embarrassing mistakes in Gmail emails from your life.
Just remember: the email may arrive at the inbox of your recipient before you recall it. So, time is of the essence. You have a maximum of 30 seconds to recall the email, but if your recipient has already started to read what you sent, recalling the email may not make much of a difference.
The only downside of this neat feature is that after a maximum of 30 seconds, there is no option to recall the message. Once your time is up, that’s it.
Or is it?
While your past mistakes will have to stay in the past, you can avoid making future mistakes by reviewing your emails before you use the send function. In fact, there are some simple ways to check your emails before recalling emails and avoid embarrassing moments.
How to avoid sending emails by mistake in Gmail
1. Run your email through Grammarly
Grammarly (God’s gift to the spelling-challenged), is a helpful companion when creating emails in Gmail.
In fact, Grammarly provides an extension for Chrome and Firefox, which means you can use its expert proofreading technology to fix your emails while you’re writing them in Gmail:
In the free version, you can see grammar, spelling, and punctuation errors, as well as sentences with unnecessary words.
If you purchase the premium version, Grammarly can also tell you if you’re being impolite, overusing certain words, being insensitive, or if your sentences are unclear.
Whether you’re writing sales emails, an email to your boss, or really any other kind of email, Grammarly is the way to go.
2. Open any links or attachments you included
Have you ever sent a broken link to a prospect? What about sending the wrong attachment to a client?
Even worse, what about forgetting to include an attachment at all?
To avoid this, take a few extra seconds before you send your email to open any links or attachments that you’ve included. That way, you’ll avoid sending the wrong thing to the wrong person.
Also, when you make it a habit to open your attachments before sending, you’ll be more likely to realize when you’ve forgotten to attach a file.
3. Get a colleague’s opinion
Sometimes, you really do need to get a second opinion.
That’s when it’s time to rely on your teammates to help you.
When it comes to important emails to your customers and clients, you may want to get some help to see if the email comes off as too abrupt, if your point is clear, or if the tone is appropriate.
Of course, not every email will need a sign-off from a teammate. But when you’re in doubt about sending an email, especially when it deals with a sensitive subject, you should trust your team to have your back.
When you’re working in a CRM, like Copper, you can easily tag a team member in a comment and get their opinion of your email draft:
This allows you to get fast feedback on important emails.
4. Wait before sending emotionally charged emails
In the moment, you may feel perfectly justified in responding unkindly to an email from an angry customer, or sending a rant off to your boss.
However, when you’re feeling angry and defensive is never the time to hit the send button.
So, make it a rule: whenever you’re feeling upset and you write out an email, save it in drafts. In a few hours, come back and look at it, and see if it still seems reasonable to you.
In the end, angry emails never have good consequences. If the situation requires a response, never send that response in the heat of anger.
If you wait until you’ve had time to cool down, you can send a better response that may help solve the problem instead of creating a bigger one.
5. Enable the “Confirm before sending” setting in Gmail
When you’re about to hit send, there’s a little voice in the back of your head saying, “Are you sure?”
But when you’re angry or overtired, that little voice seems to go silent.
Thankfully, Gmail has an option that basically asks you, “Are you sure?” before you send an email.
You can enable this option in the settings of Gmail’s mobile app.
First, click on the three lines at the top left of the app to open the menu. Then, scroll down to Settings:
Next, under the General tab in settings, scroll down to the option “Confirm before sending”:
Once you’ve enabled this option, Gmail will act as the little voice in your head, making sure you really want to send that email before it actually gets sent:
With this option, you’ll have a second chance to rethink a questionable email before you send it.
Now, you can recall an email in Gmail or review your emails before you hit send.
No matter what type of email you’re sending, you need to make sure you do it right. Being rude or insensitive should never be an option in a business setting, especially when you’re sending an email to a customer or client.
Every email is important, even if you’re just checking in from your gmail app. These are the building blocks to the relationships your company has with its clients and customers. Your words can either encourage and strengthen those relationships, or tear down months (or years) of hard work.
Whenever you send an email with a serious blunder, know that you can always recall your email in Gmail. Better yet, instead of trying to unsend emails, take the time to review your emails: that way, you’ll never send an email you regret.






