Copper Staff
Contributors from members of the Copper team
Tired of sending the same email over and over — and over again? Mail merge might be just what you need.
Gmail’s mail merge lets you send emails in bulk, while still allowing for the level of personalization that your leads and customers are expecting.
Many people just use Gmail’s :bcc feature when sending emails to multiple recipients at the same time. The only issue is, crafting a unique message for everyone, that’s not an email template, takes a lot of time and effort. Mail merge makes this fast and simple so you can send messages to a huge group of people in a consistent format that's still personalized to each recipient.
Here are a few more benefits of using Mail merge in Gmail for email marketing:
- Flexibility: set delay periods between outgoing messages, plus choose the number of emails and Gmail contacts to be delivered to at once.
- Fewer personalized email errors: Mail merge can help you avoid costly errors. Only one email needs to be checked for mistakes, so there are less chances of inaccuracies when you send it out.
- Ease of use: Gmail’s Mail merge doesn’t require you to go through a complicated interface for sending personalized emails in bulk — it’s all managed within Gmail and sending mass merged messages doesn’t take that much longer than sending a regular email.
Now let’s look at how to add and use Mail merge in Gmail. And we’ll also show you a faster and more convenient alternative further below. (Hint: it involves a CRM.)
1. Install a Mail merge add-on or extension.
To mail merge in Gmail, you’ll first need to install a tool for email marketing. In this example, we’ll use the popular Chrome extension GMass, which lets you send up to 50 merged emails per day for free.
Note that if you’re learning how to do mail merge in Gmail, and are using a CRM that’s integrated with Gmail, like Copper, you don’t need to install a separate tool for this. Just skip ahead to the last section of this article. We’ll explain how you can send bulk emails in the Copper dashboard.
To install GMass for mail merging, make sure you’re logged into your Gmail account. Click here to go to GMass’s Chrome extension page, then select the blue “Add to Chrome” button at the top right:
Once it’s installed, you’ll see the two red GMass buttons to the right of your inbox’s search bar:
Now you’re ready to start sending personalized emails.
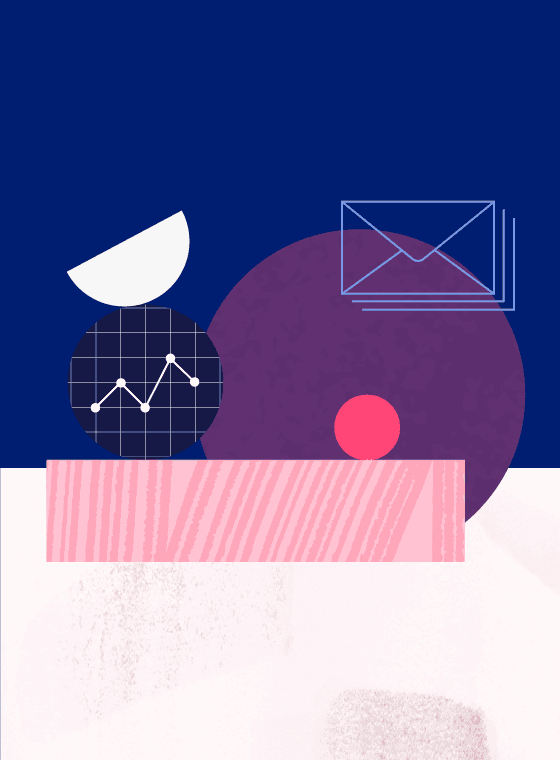
Pro-tip 👇
Send better emails.
Become an email master. Sign up to get email tips delivered straight to your inbox!
2. Create a contact list spreadsheet.
For GMass to work its magic as you start mail merge, it needs to pull from a spreadsheet that’s located inside the Google Drive associated with your Gmail account. (Check out 20 more Google Drive hacks.)
To do this as you learn how to do mail merge in Gmail, you can either upload an existing Excel spreadsheet or CSV file that contains all of your contacts, or manually create your own.
Let’s first go over how to upload one.
If you’re using a CRM, download your contacts into a CSV file. (Remember: if your CRM is Copper, skip down to the last section instead.)
Each column should be clearly labeled in the top row. This is how GMass will know which fields to put where inside your emails.
In this example, we have three columns: FirstName, LastName and Email. This is what we’ll type into our email body to display that information for each contact.
If you don’t have the name of every contact, no problem. Just leave those fields blank. GMass allows you to create a substitute greeting of your choice, like “friend,” or something related to your business and offering, like “software enthusiast":
Save your file with a detailed name so that you can easily tell your files apart for future emails. This one is called “September Leads.”
To upload it to your Google Drive, click the Google apps icon at the top right of your inbox. The icon is a grid of three-by-three dots. Select “Drive.” Inside your Drive, click the “New” button at the top left. Select “File upload,” then find your spreadsheet file and click “Open":
Inside your Drive, click the file and select “Open with Google Sheets.” Then go to “File” and “Save as Google Sheets":
And it’s ready to go.
To make your contact list from scratch, go to your Drive, click “New” then “Google Sheets,” and add in your contacts. Remember to label your columns clearly before you start mail merge.
3. Build your email.
Now, let’s start building. The first step is to add our contact list to a fresh email draft.
Click the first red GMass icon next to your search bar. A popup will appear asking you to choose your Google Sheet. Use the drop down to click your contact list.
Click “Connect to Spreadsheet":
It’ll automatically open a fresh, blank draft with your contacts pre-populated into the “To” field.
Type out the body of your message.
To insert personalized fields, nest your text into {curly brackets}. Inside the brackets, type out the label of the column exactly as it appears in your spreadsheet. If you don’t have the name of every contact on the list (or any other details you’re citing in the email), you can also include an alternate greeting for the blanks in that column.
To do this, separate the two items with a pipe (|) and no spaces in between.
Going back to our example above, here’s what it should look like to insert a first name, as well as our alternate greeting “Friend”:
{FirstName|Friend}
(Scroll down to Step 4 to see what this email actually looks like once it’s sent.)
After you've polished it, you’re ready to send.
4. Adjust settings and send away.
GMass has some handy settings that you can explore by clicking the red “GMass” button that appears next to Gmail’s standard blue “Send” button.
Important note: Whatever you do, don’t send your bulk message using Gmail’s standard “Send” button. Instead, use the red “GMass” button. If you use the standard button, all of your contacts will be lumped into the same email, which means they’ll be able to see each others’ email addresses — and that’s a huge privacy violation. When you use the “GMass” button, GMass automatically sends a separate email to each contact.
Options include:
- Sending yourself a test email (which we strongly recommend)
- Tools, like testing the likelihood of the email going to spam, or checking links for validity
- Automatic follow-ups
- Email scheduling for a later time
Here’s what the finished product looks like after sending with the GMass button:
And the alternate greeting we used:
Get the latest from our blog every month
Gmail mail merge using Copper
If you have Copper, you can do all this mail merging directly through your dashboard. It’s quicker and a lot more convenient.
Go to “Settings” at the bottom of the left sidebar menu. Under “Personal Preferences,” select “Email Settings & Templates.”
At the top of the “Preferences” tab, you’ll see a dropdown that says “Email Preference.” Select the first option that says “Send and reply from Copper."
This change will save automatically, so you’re now ready to send away.
Next, select which groups you’d like to send your email to. This can be all of the contacts in your Leads, People, Companies, Opportunities or Projects categories in the left sidebar menu. You can also select from your own lists or filters.
Pro-tip: This is much faster since your contacts are already recorded in Copper and their information is all filled out — you don’t have to check spreadsheets and import information between apps.
Once you’ve selected the contacts you want to email, click the “Compose Bulk Email” icon in the top menu:
From there, you can write a fresh email or use the “Templates” feature to send an email template that you’ve already made. Use the “Recipient Merge Fields” feature to personalize each message with details like the recipient’s Name, Title and Company.
There are also “Sender Merge Fields” for your own details, which are handy for creating your signature:
At the top right of the “Compose Bulk Email” popup, you can scroll through the emails to spot-check before sending, as well as any extra contacts you’d like to include. Here we’re sending an email to 12 people at once, personalized for each of them:
Ready to impress with Gmail mail merge?
Although it’s possible to create your mail merge templates in other platforms like Microsoft Word, the process can be complex. Gmail mail merge can quickly save and merge your templates, saving you a lot of hassle and time with email addresses and Gmail contacts.
And if you want to reach a lot of prospects with personalized messages, much like most business marketing campaigns, creating a mail merge in Gmail or Copper is the simplest way. Gmail will handle the process for you, and report on the status of each. Happy merging!






