Copper blog

7 min READ
Why sales and operations alignment is the key to your agency’s growth
Turn handoff chaos into growth with sales and ops collaboration

Sales - 6 min READ
The founder’s network barrier and how to break it
The founder’s network barrier is real — here’s how to build a sales system that grows.
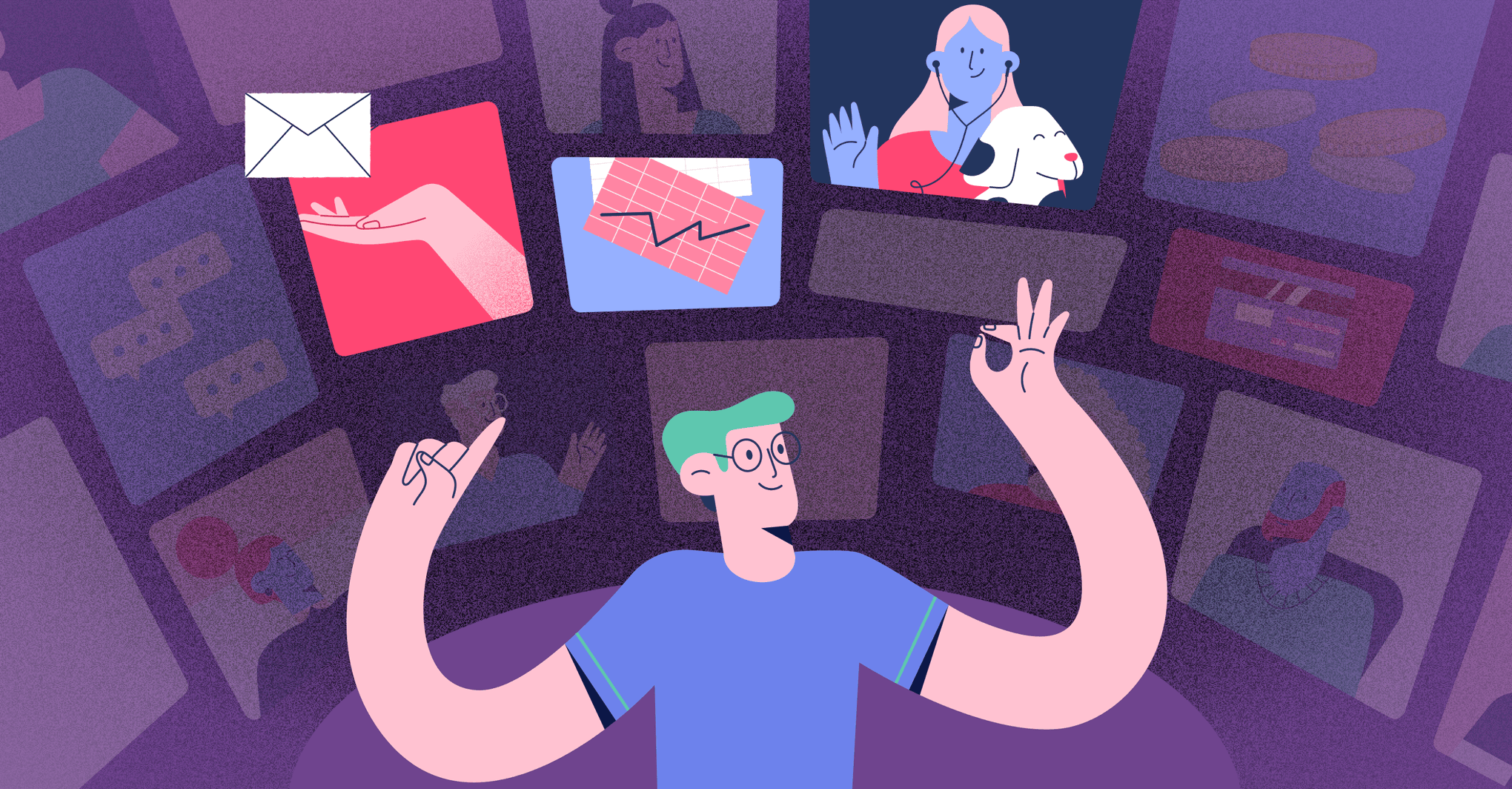
Productivity - 7 min READ
Stop juggling with a business focus strategy that actually works
Cut through the noise, scale smart, and master your business priorities.
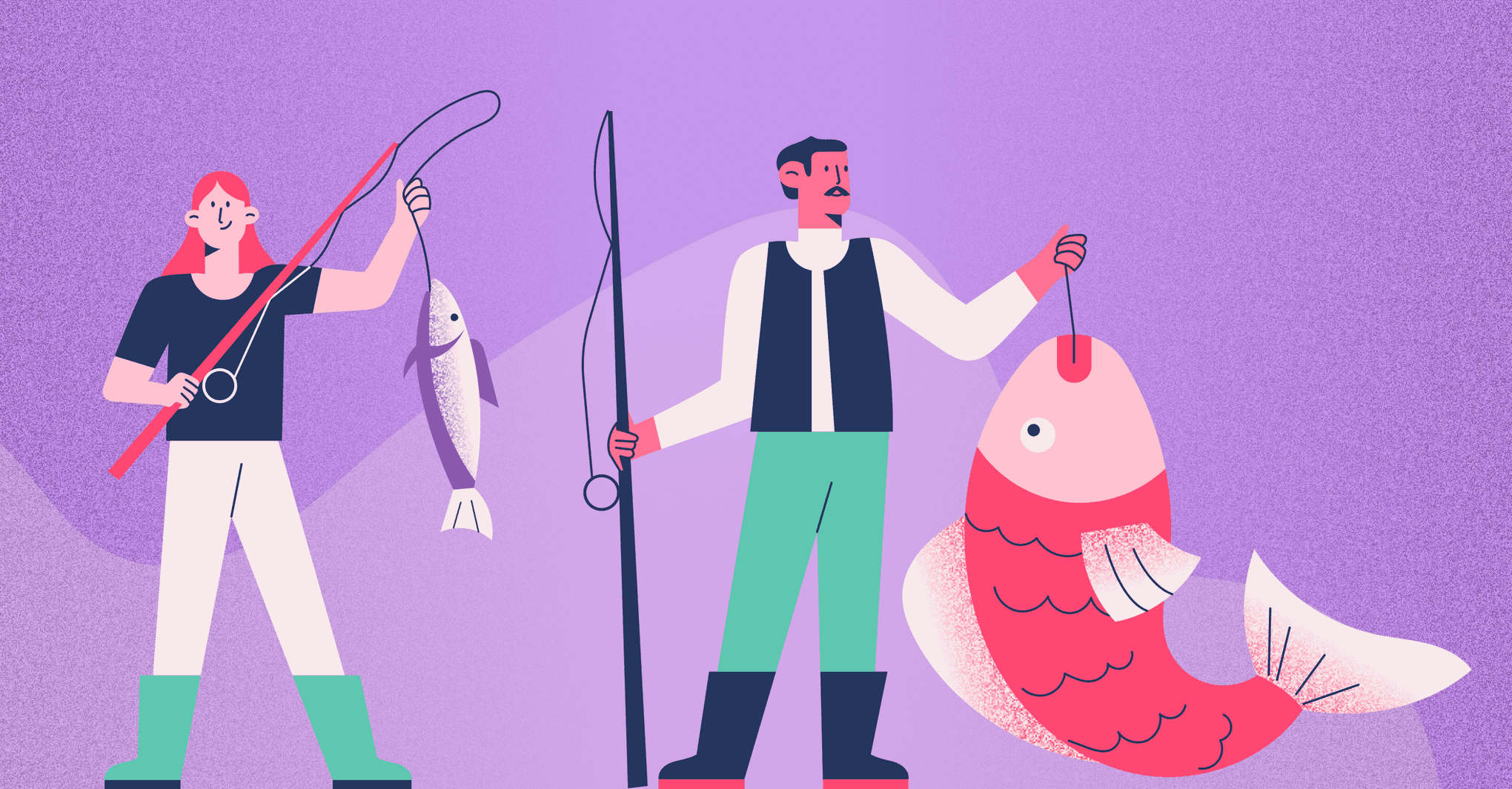
Sales - 7 min READ
New ways to upsell agency services that add value
Discover smarter ways to upsell by adding value, not pressure.
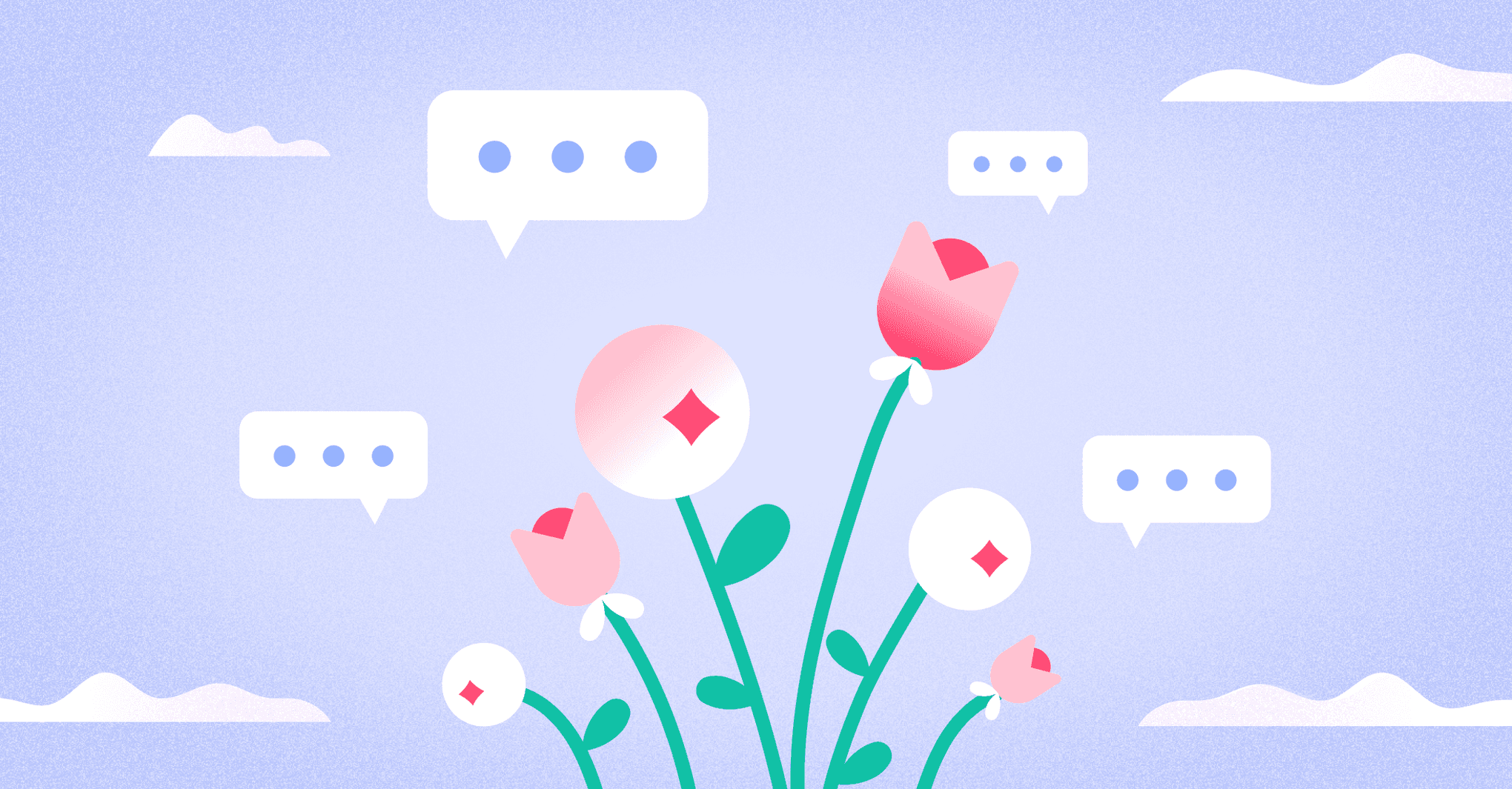
Sales
How a conversational growth strategy drives business growth
Capture insights, build trust, and grow through smarter conversations.
Get the latest from our blog every month
Browse the blog
Want to go deeper? Click on a category below for more from Copper.
Popular

8 min READ
5 Ways to use Pipeline email automations that save your team time
Save hours with smarter email follow-ups that scale with you and help you never miss a beat

8 min READ
5 Forms you need on your website to capture more leads
Capture more leads, automate follow-ups, and keep your pipeline full with these must-have website forms.

4 min READ
5 ways to use CRM and project task management for small businesses
Learn how CRM task management tools work, why you need them and 5 creative ways to use these tools in your own business. Read more!

6 min READ
You’re not ‘too small’ for a CRM
Struggling to stay organized? A CRM might be your best next move.
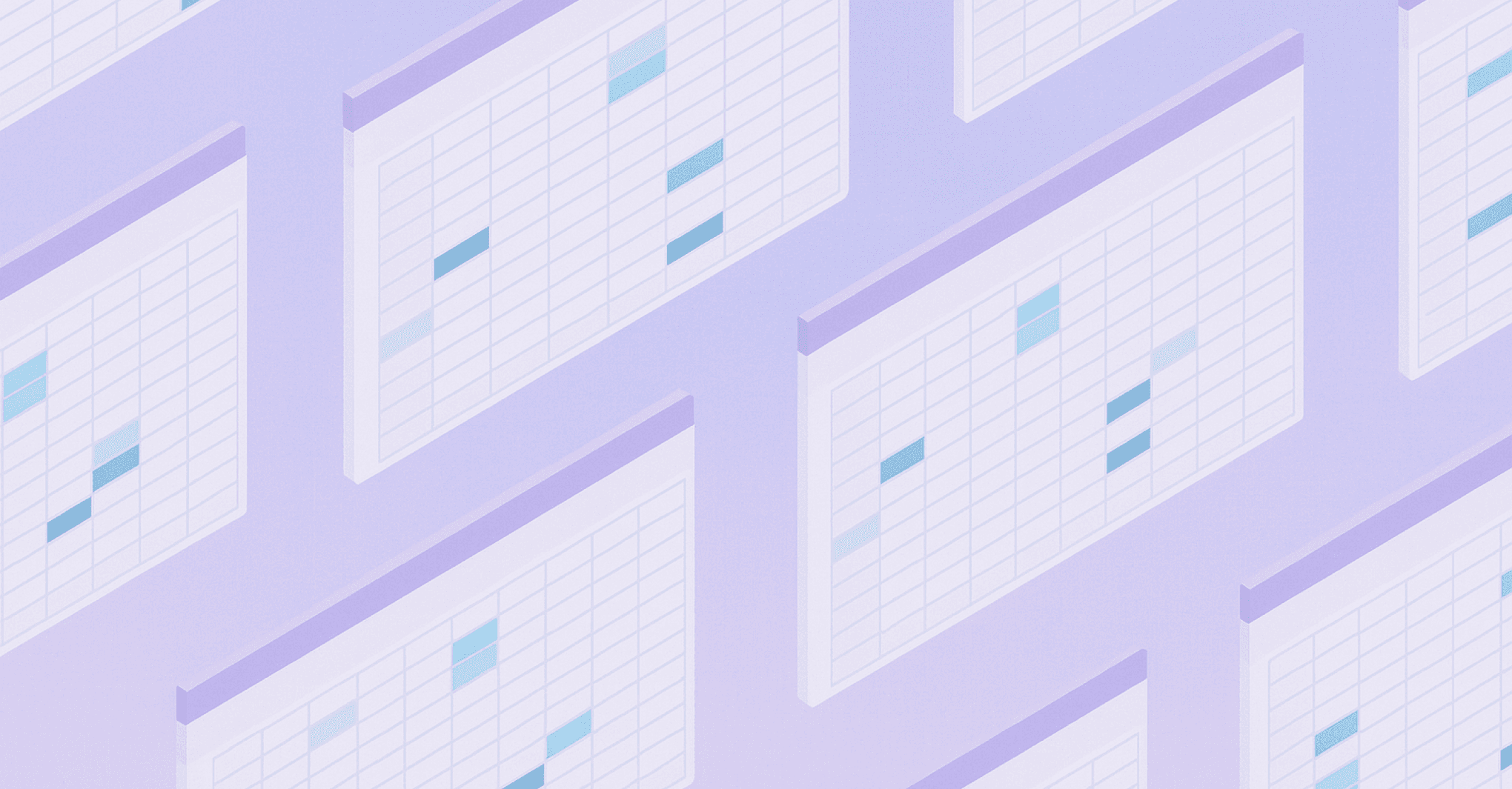
6 min READ
How to use Google Sheet CRM templates
Use Google Sheets as a CRM with Copper’s free template. Learn how to build your own CRM spreadsheet and when to upgrade to a real CRM system.
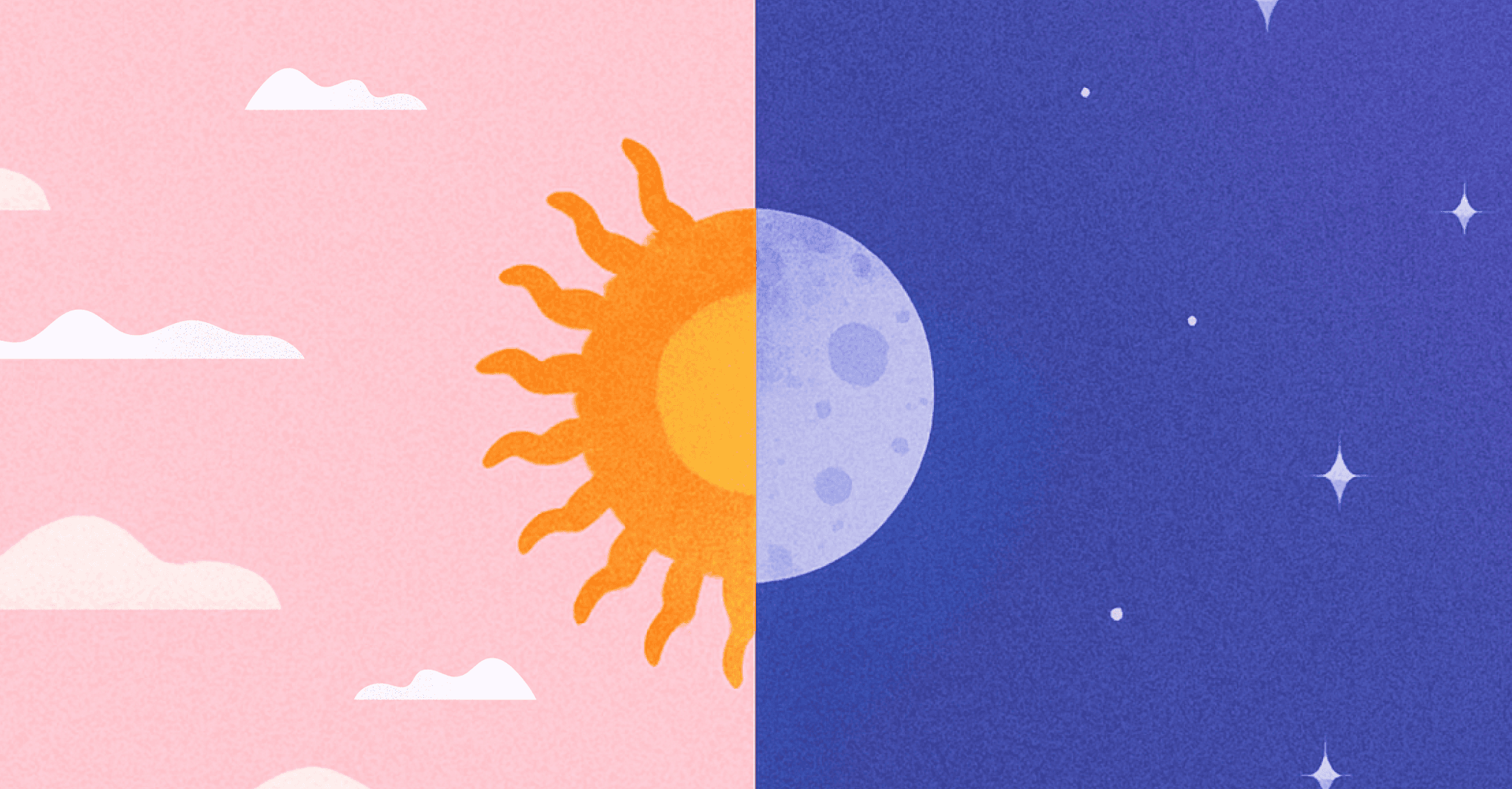
Client success
No, your account manager shouldn’t also be your project manager
Why merging account manager and project manager roles hurts your team, clients, and delivery.
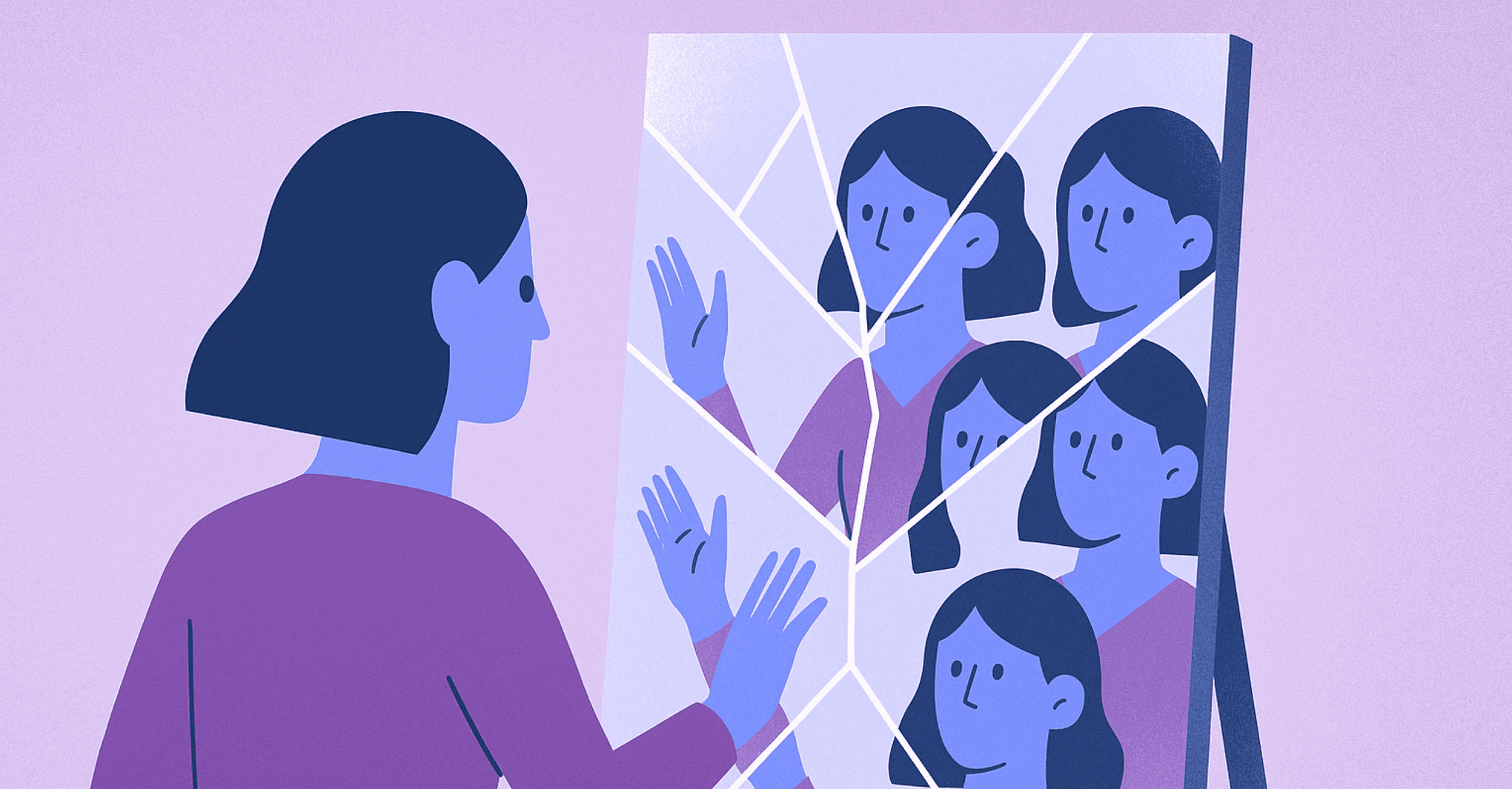
Productivity
"I'll just do it myself" and other lies we tell ourselves
How outsourcing your work can help your agency grow, scale, and stop running on burnout.
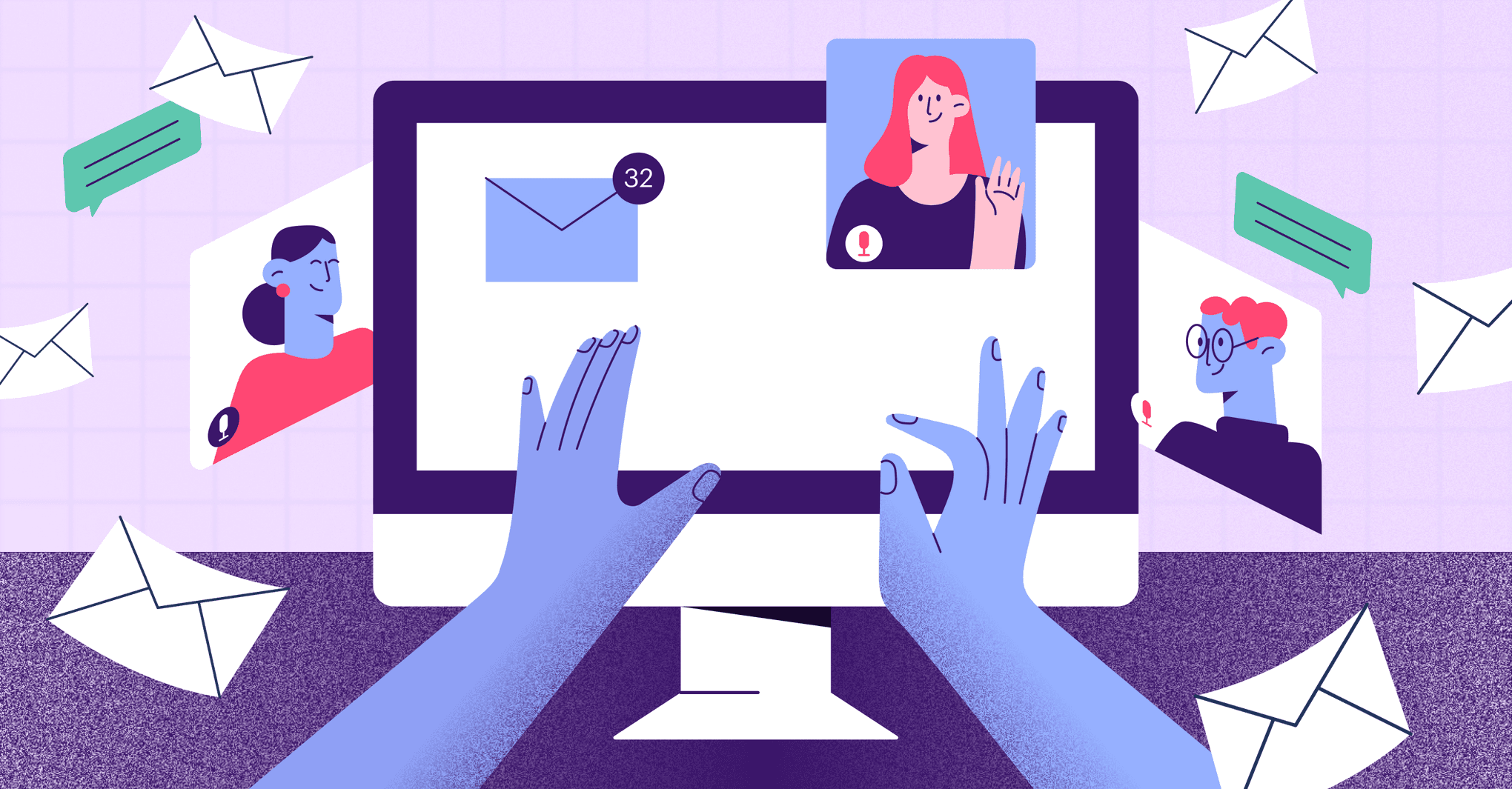
Productivity - 4 min READ
Build, track, pitch: How PR agencies use CRMs for media outreach
Everything you need to manage journalism contacts without Cision, Meltwater or MuckRack.
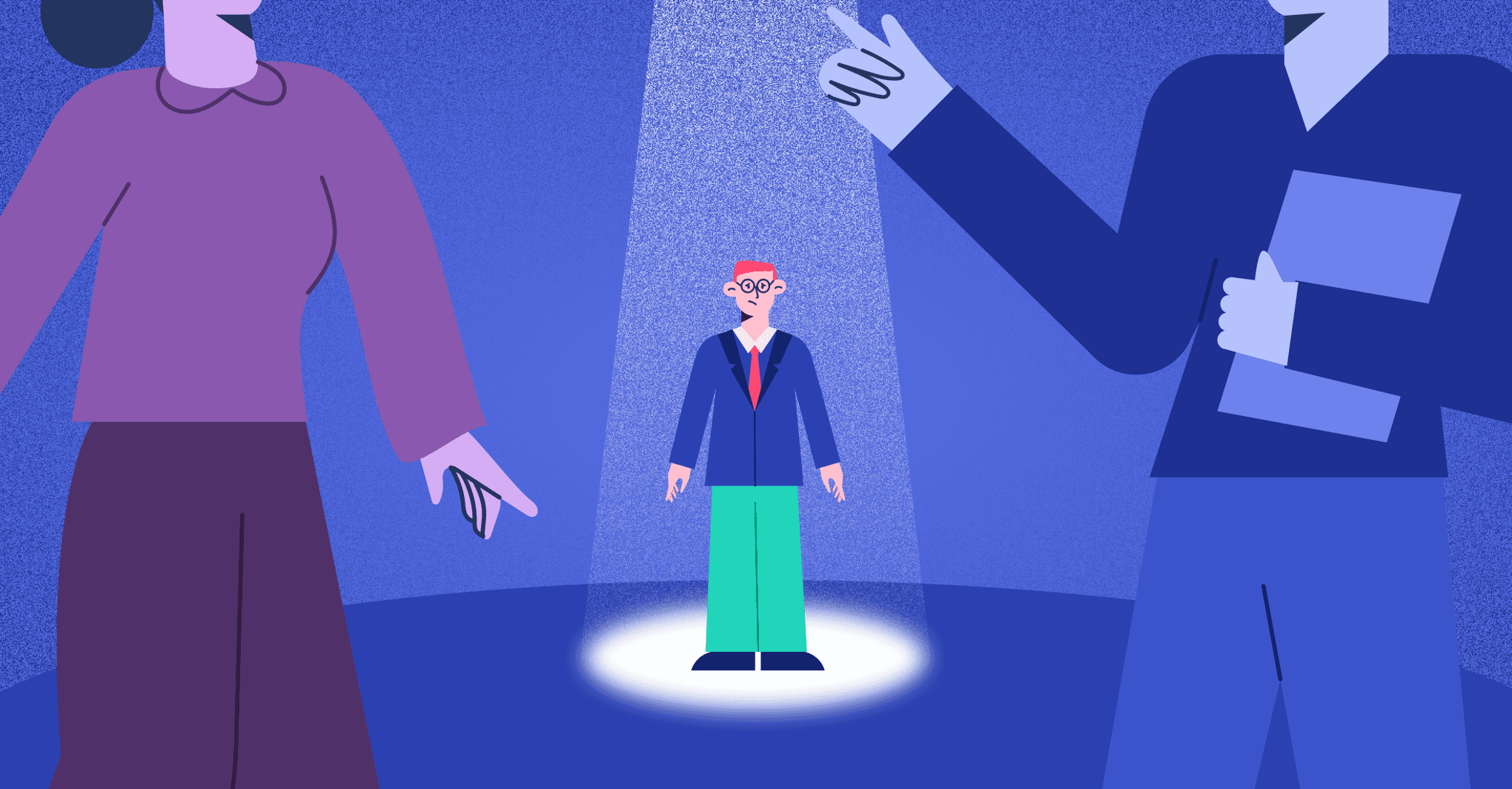
Productivity - 4 min READ
Feel like a fraud? Here’s how to work around it
Feel like you're dealing with imposter syndrome? You're not alone. Here's how to navigate it.
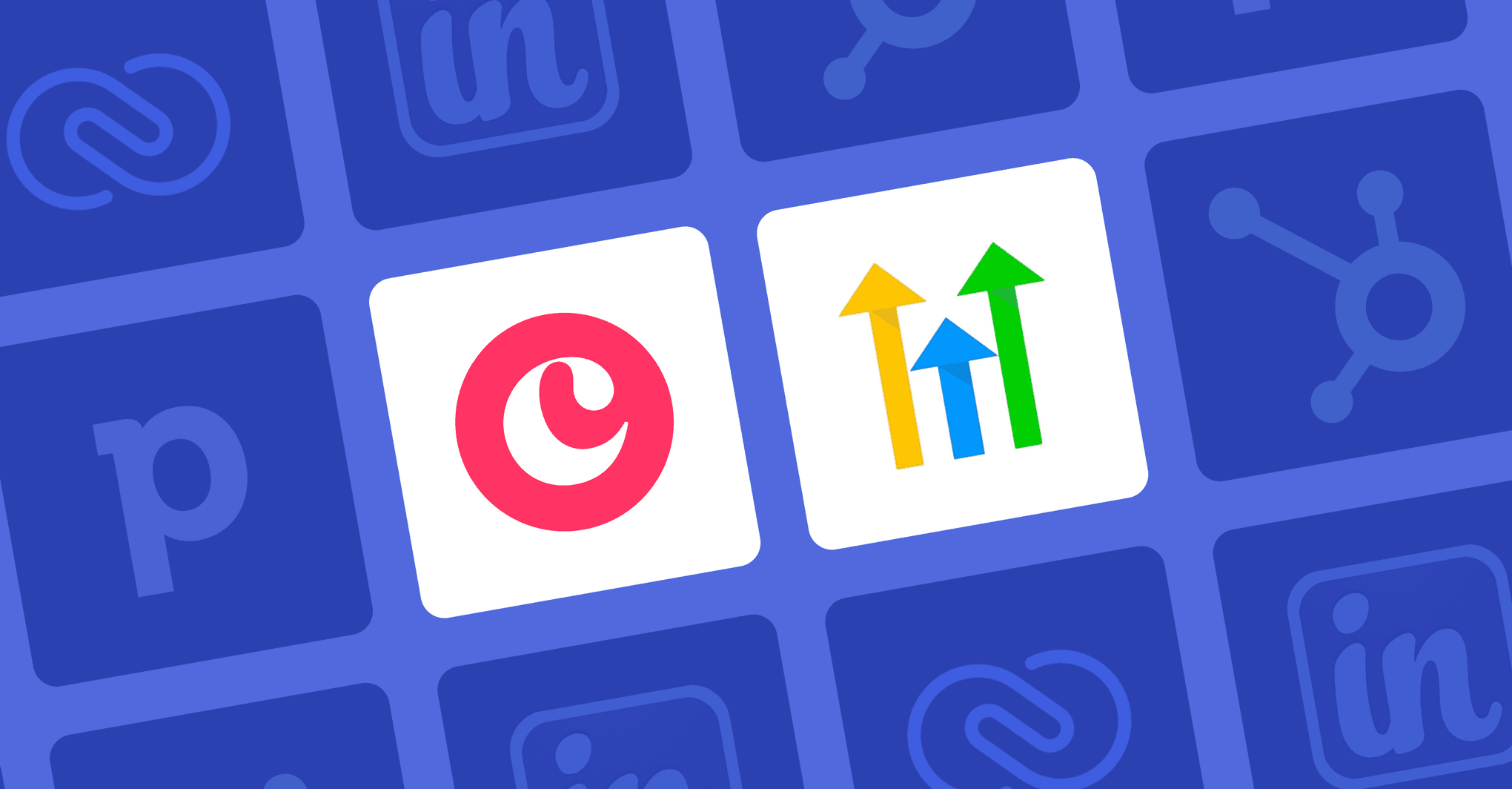
Productivity
5 best GoHighLevel alternatives in 2025 (including Copper)
Looking for a GoHighLevel alternative? See how Copper stacks up for agencies and service businesses in this comparison of the top 5 CRM platforms.
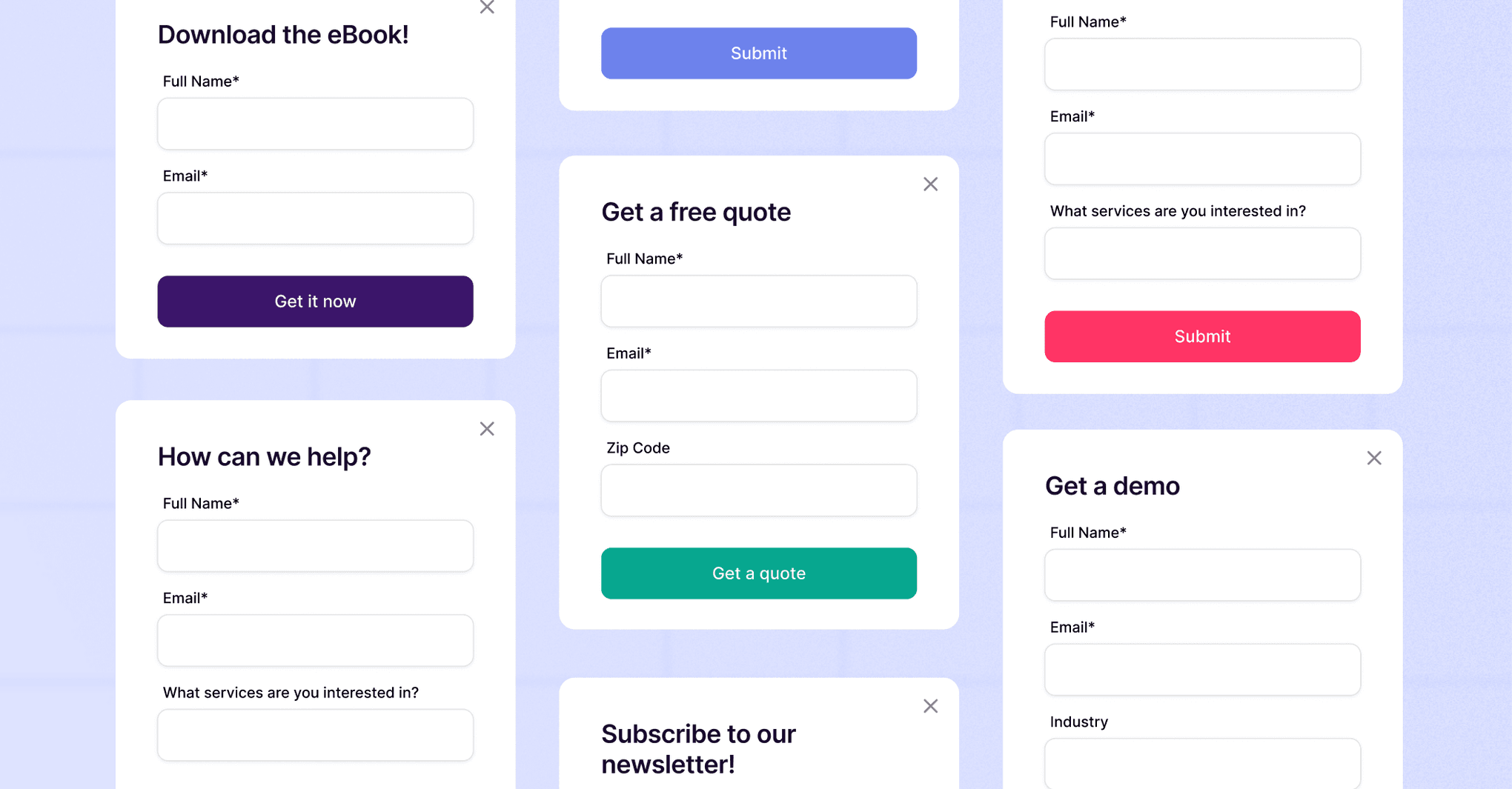
Client success - 12 min READ
What is a client intake form (and how to build one)
Streamline your 'intake form' process to conveniently gather critical client information. Implement our recommendations for faster alignment and program success.
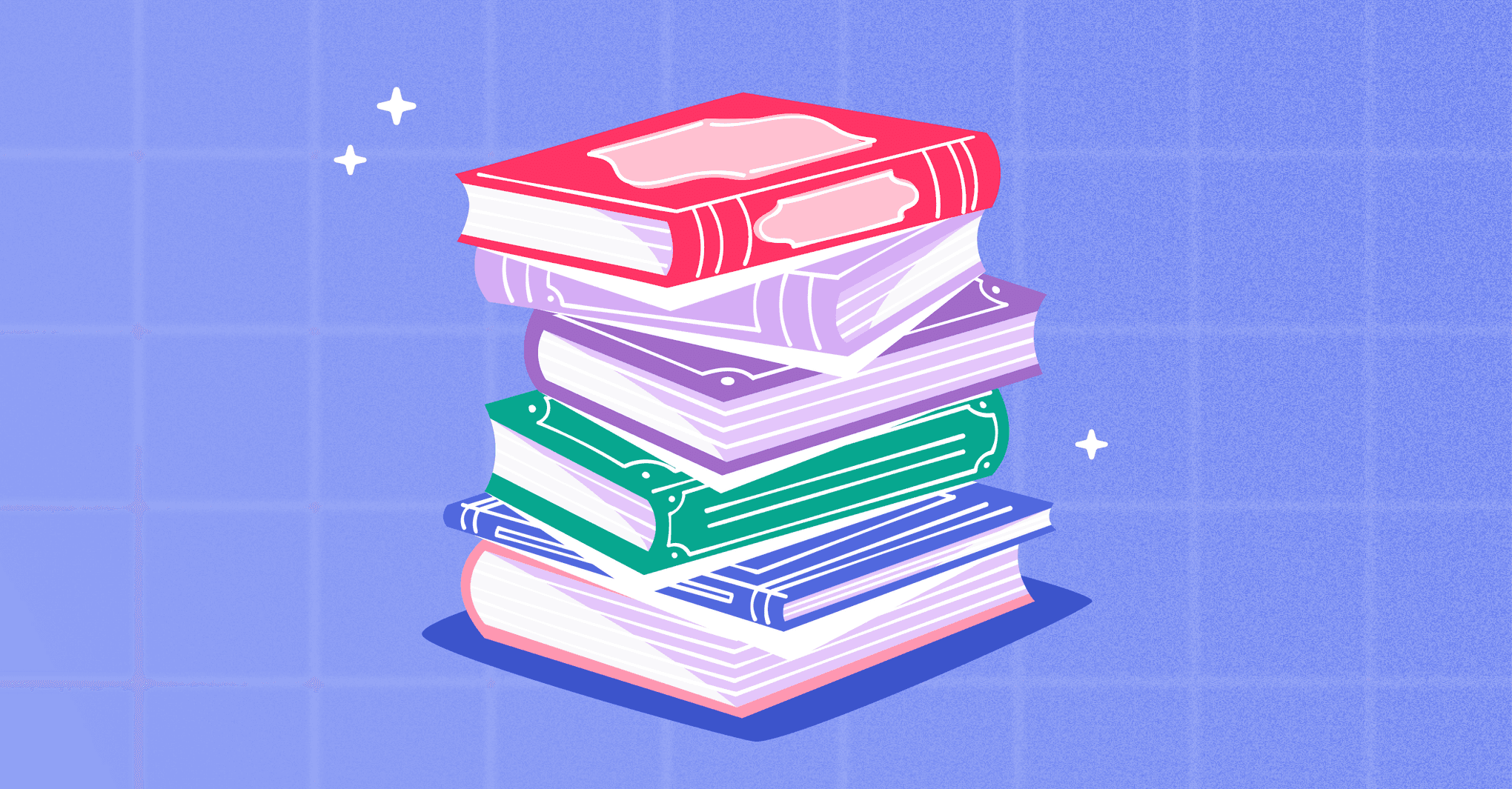
Productivity - 6 min READ
Every business leader should read one novel a year
Think business books are the only way to grow? One novel a year might do more. Here's how fiction can sharpen your focus, creativity, and leadership edge.
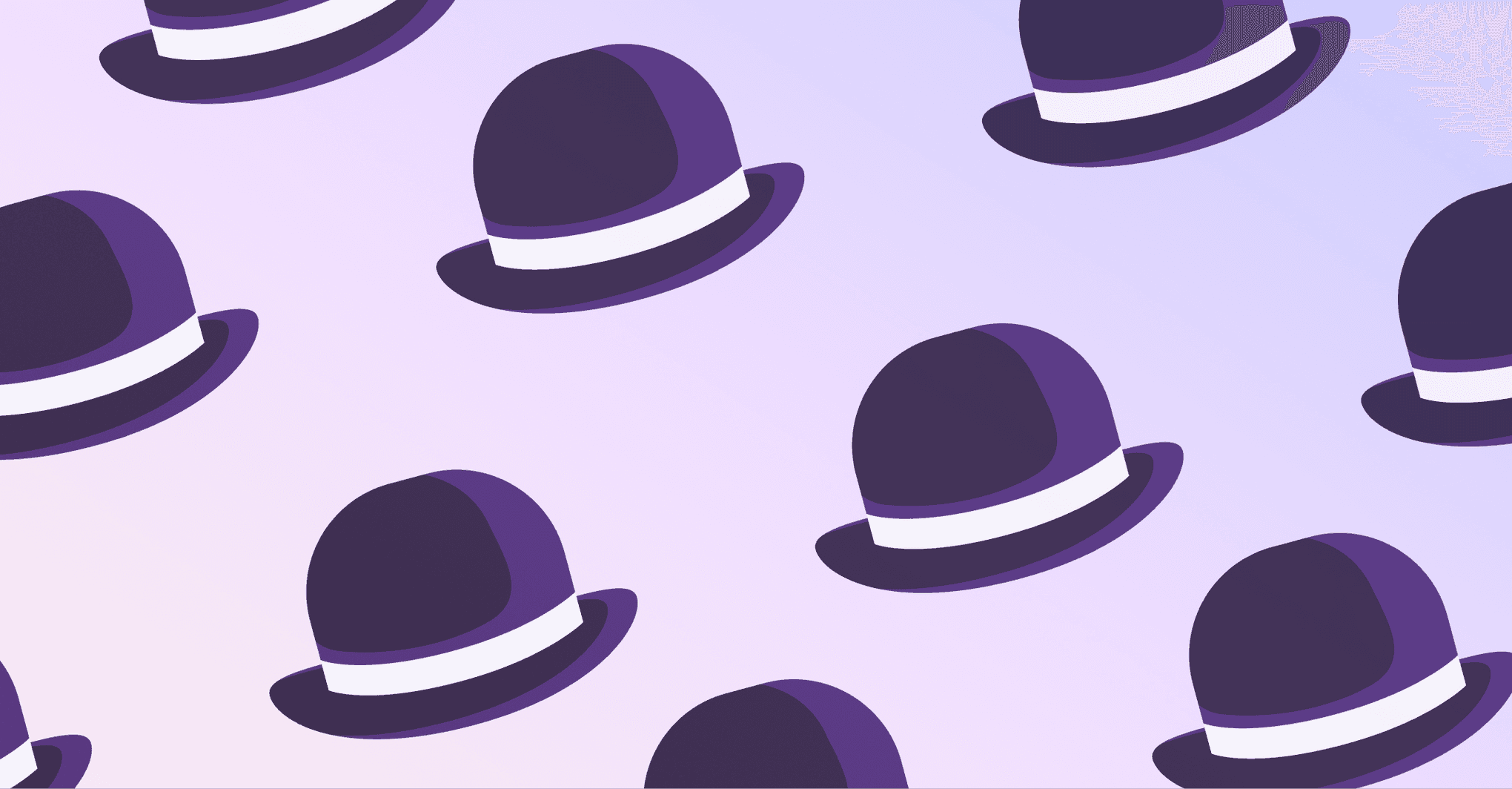
Productivity - 4 min READ
When did ‘wearing all the hats’ become the norm?
Burnout isn’t a badge of honor. Get the right systems in place to run things with clarity.
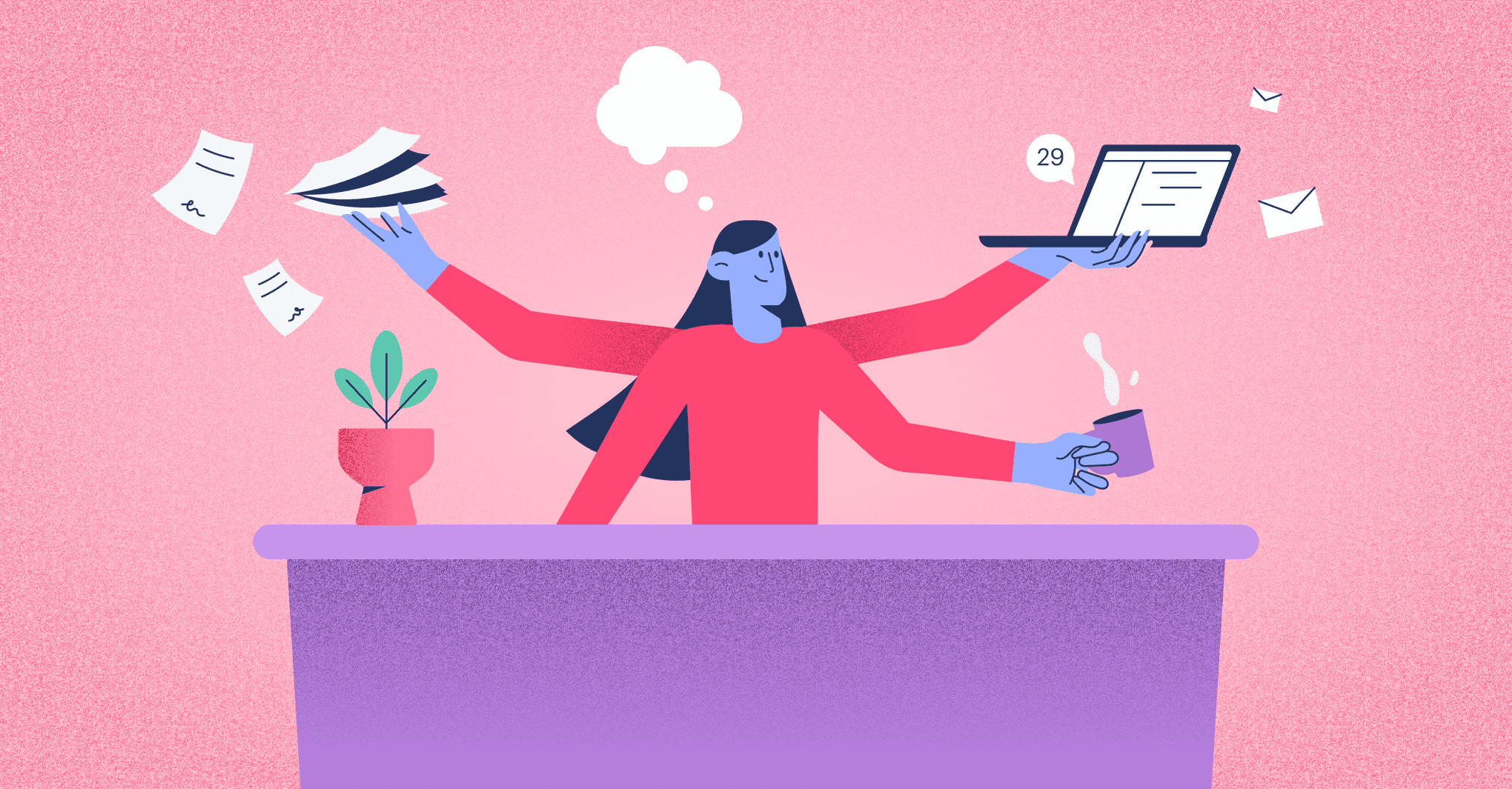
Productivity - 5 min READ
How to be a project manager and run your business like a pro
Lead like a project manager and keep your business organized and focused.
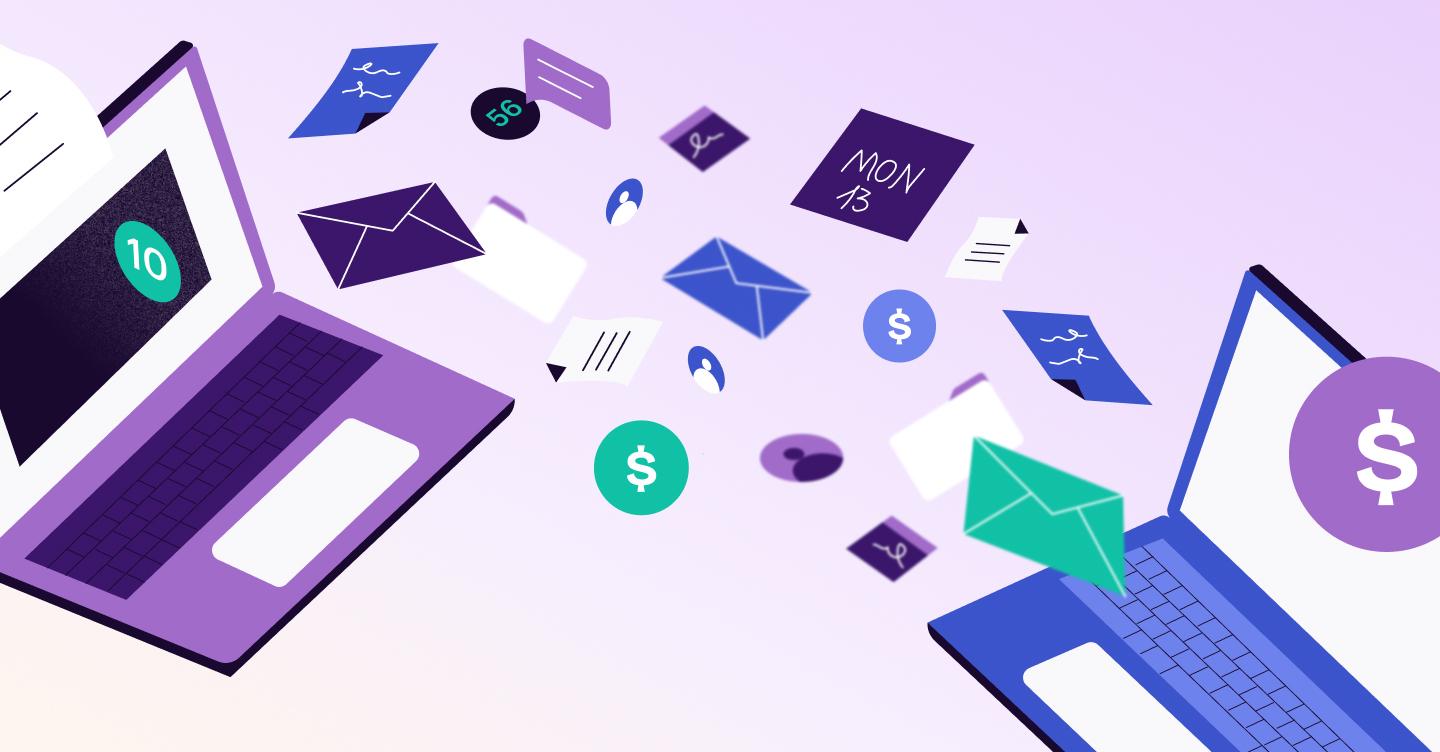
Sales
What sales and project managers can learn from each other
Sales and project managers don’t have to work in silos. Learn how both teams can share tips to stay aligned, hit goals, and keep clients happy.
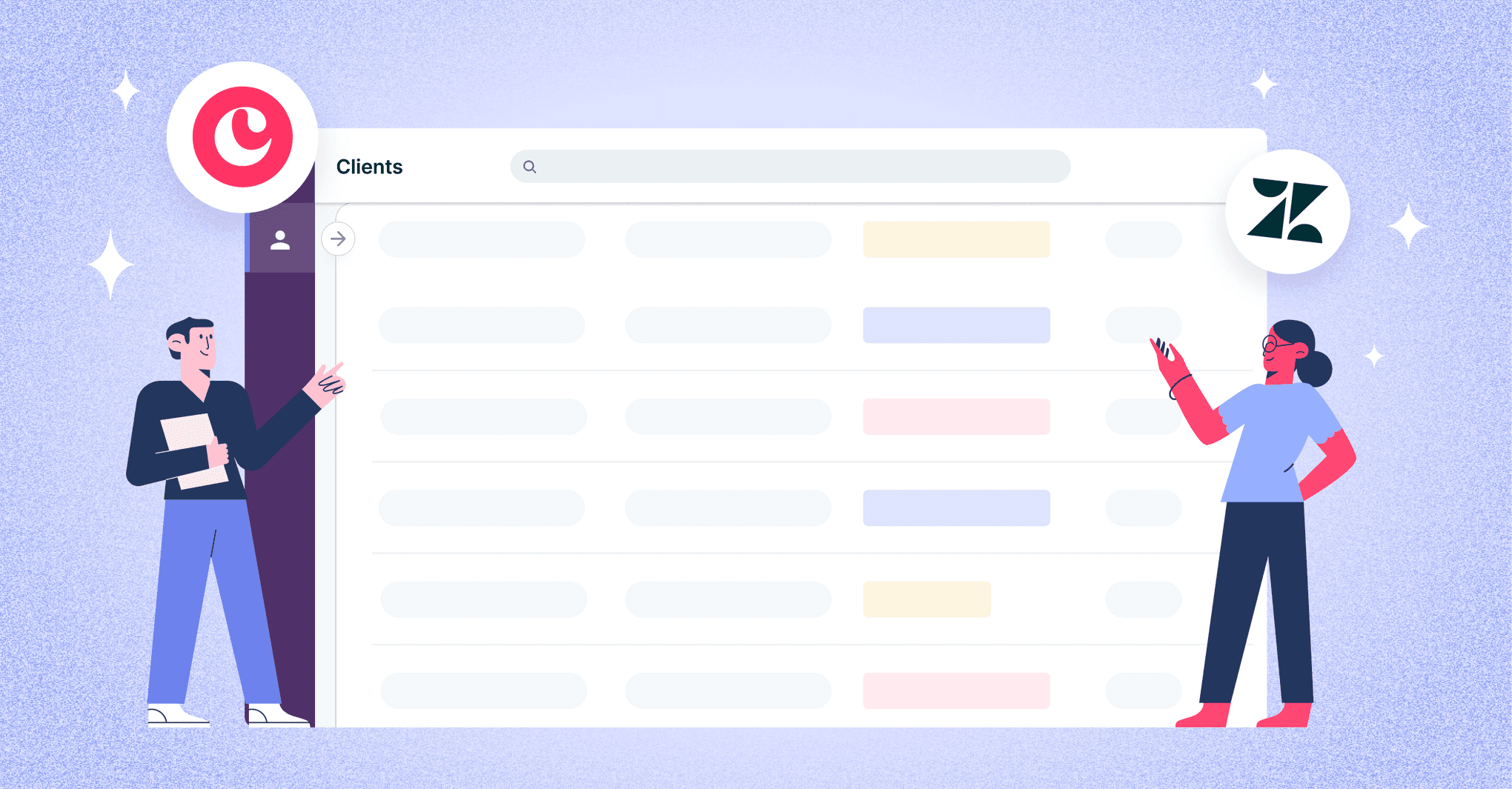
Productivity - 5 min READ
How our customer success team uses our CRM
Customer success tips to help you build stronger relationships and deliver an experience that keeps customers coming back.
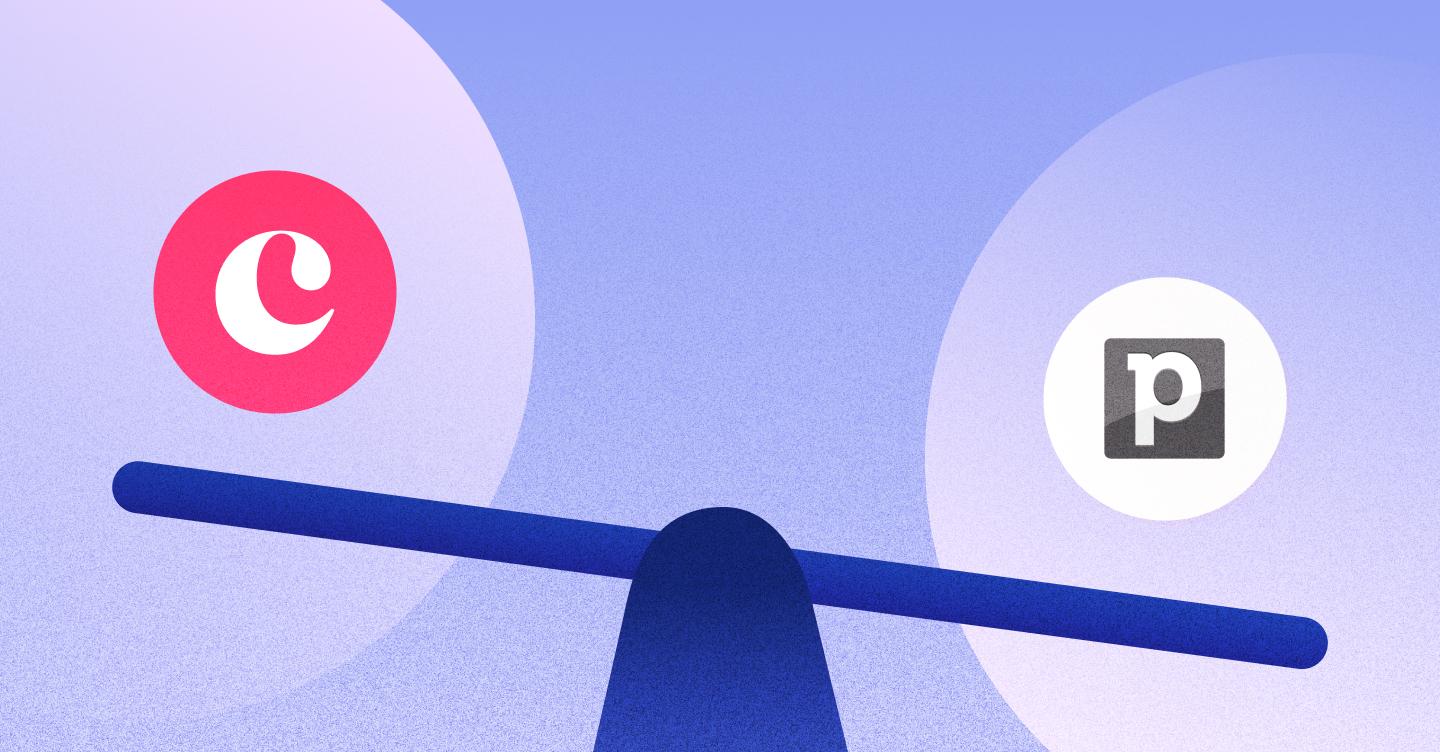
Sales - 4 min READ
4 Reasons to choose Copper vs. Pipedrive CRM
Looking for a new CRM and evaluating Pipedrive alternatives? Here’s a closer look at how Copper vs. Pipedrive compare.
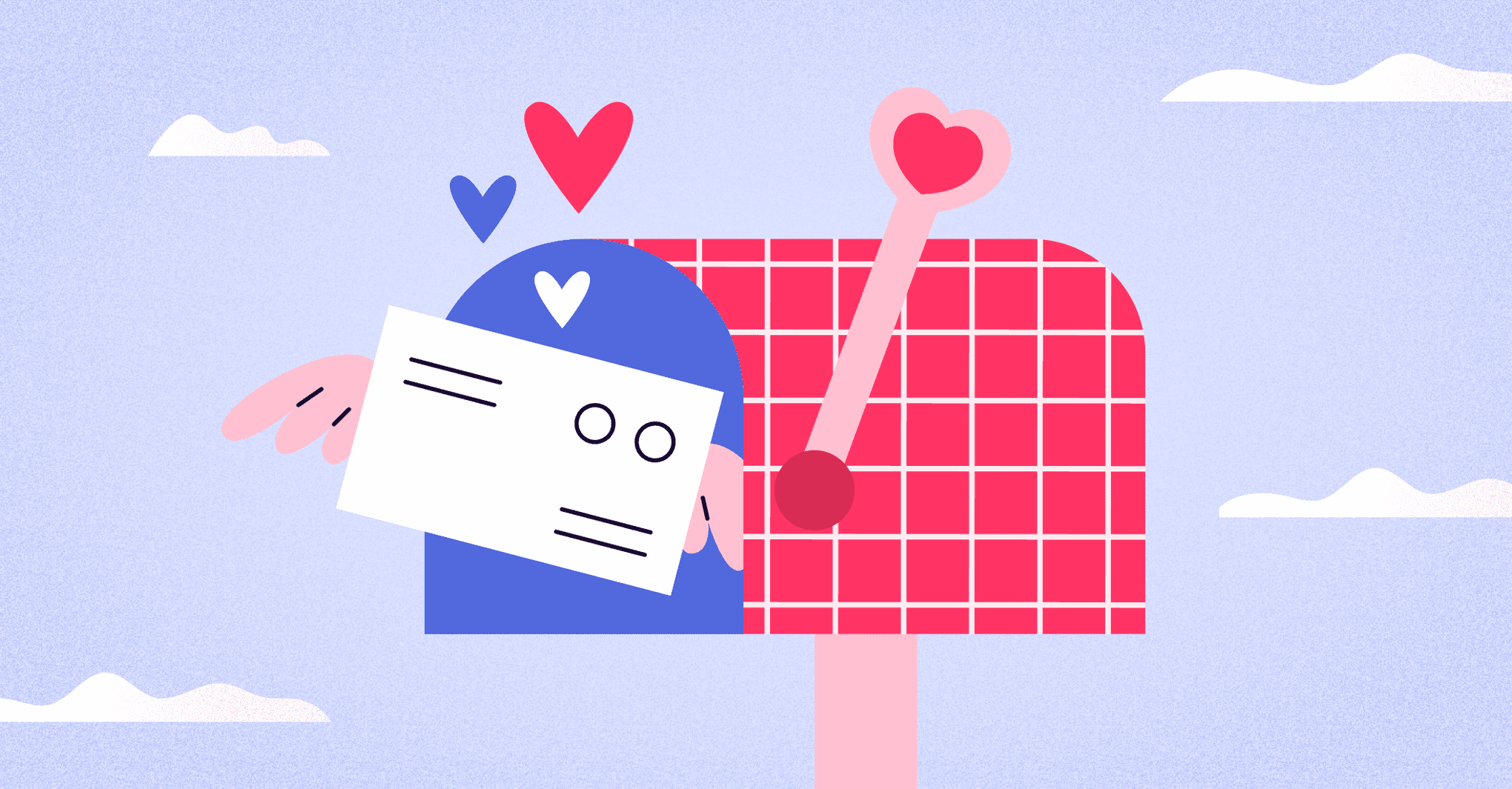
Marketing - 5 min READ
The art of rekindling relationships and how Copper helps you do it
Rekindle client relationships with smarter, personalized follow-ups.
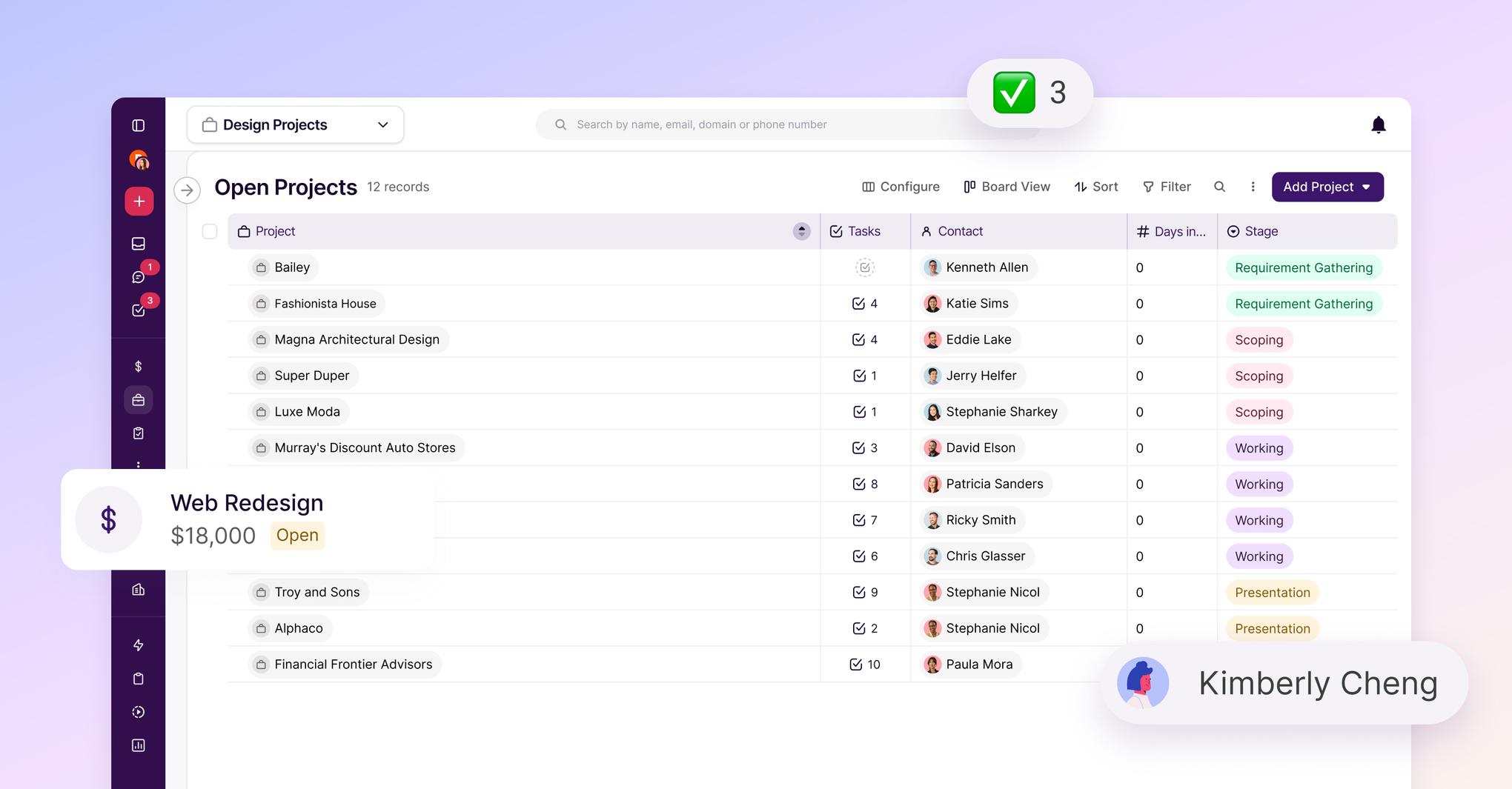
Productivity - 7 min READ
CRM productivity begins with lists
CRM users spend most of their time in list view, so we’ve created an experience that is speedier and more efficiency for your daily workflow.