Copper Staff
Contributors from members of the Copper team
Have you ever written the perfect email and wished you could resend it to somebody else?
Resending an email is common practice in marketing and sales when the copy seems to entice a reply. However, if your email client doesn't have a way to resend emails easily, it can chew up a lot of your time.
Stats from McKinsey show the average professional spends 28% of their work day reading and answering emails.
Here's the bad news. A lot of email clients have a built-in feature to resend emails—Gmail doesn't. It's possible to resend emails in Gmail, but you just need to get a little creative.
In this article, we’ll show you:
How to resend an email in Gmail
Have you ever sent an email to a customer or prospect and wished you could reuse it?
Once you learn how to resend emails in Gmail, you can—and save a ton of time in the process too. Here’s how you do it.
First, head to your sent items and find the email you want to resend. Open it up and click "reply." You should then see something like this:
The text that you want to reuse will be in the body of the email.
Now, highlight the timestamp and other stuff at the top of the text, and delete it. Then, highlight all of the text using a Gmail Shortcut (Ctrl + A or ⌘ + A), and remove the indent ( ⌘ + [ or Ctrl + [ ).
You should be left with this:
All that's left to do now is change the subject line and recipient's email address. Find the arrow at the top left corner of the email, click it, and select "Edit subject":
Once you do this, the email will pop out into a separate screen. You can then change up your subject line and edit the recipient as if it were a brand new email:
Hit send, and you're done.
Once you start resending emails like this, the whole process from start to finish should only take seconds.
Pro-tip: If you have automatic signatures turned on, when you hit reply, your signature will be replicated. Make sure to check the bottom of the copy so that your next email recipient isn't sent two of your signatures!
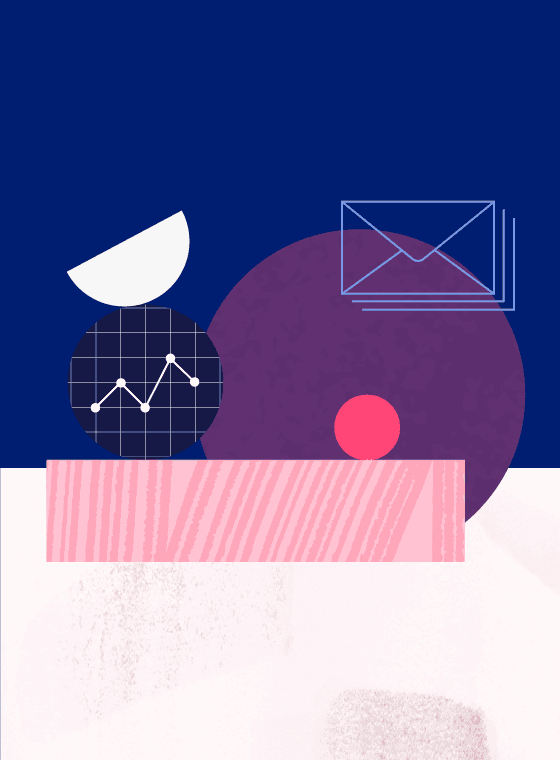
Pro-tip 👇
Send better emails.
Learn how to send emails that get replies. Sign up to get email tips delivered straight to your inbox!
How to resend emails in Gmail with attachments
So we’ve learned how to resend text-based emails. But what about if you want to resend attachments as well?
It's easy. Instead of hitting "reply" when you're resending an email, click "forward" (which you'll find at the top right-hand corner of the email.)
Then, just follow the steps from the last section:
- Highlight the timestamp and other stuff at the top of the email body and delete it
- Find the arrow at the top left corner of the email, click it, and select "Edit subject"
- Change your subject line and email recipient
Everything from your first email, including attachments, will be carried over into the one you're resending:
Pro-tip: To remove any attachments from the email you're resending, just click the "X" to the right of the attachment.
How to resend an email in Gmail using a CRM
Let’s face it—if you're in sales and marketing, a good chunk of your day is spent in your inbox.
You'll be prospecting, nurturing customers, and trying to close deals. Chances are, you've also got a few emails that you've sent in the past that worked a lot better than others.
A CRM like Copper gives you the tools to create templates of successful emails so you can resend them again… and again.
Here's how.
Using Copper, you can type out an email that's worked well for you in the past and save it as a template so that you don't have to type that email out again in the future from scratch.
You can save even more time by adding merge tags that'll auto-fill any field using contact data that’s already in your CRM:
Using Copper's Chrome Extension for Gmail, your templates will appear at the bottom of the email screen. Any time you're drafting an email to a customer or prospect, you can click the template you want to use, and it’ll fill out the body of the email:
That’s it!
And if you want to send the same email to multiple people all at once, you can do that in Copper too. The bulk email feature allows you to send the same email template out to a bunch of different people and have it automatically personalized using merge fields:
All of this is done right from your Gmail inbox.
Pro-tip: Copper also tracks your email engagements. If someone opens your email and reads it, you'll be alerted in real-time, making it easier to follow up with your customers and prospects in a timely manner.
Resending emails in Gmail can save you a ton of time.
As we mentioned in the beginning, professionals are spending a quarter of their working day dealing with their email inbox.
It makes sense that we're always searching for ways to save time. And resending emails instead of retyping them is a super simple way to do just that.
Unfortunately, Gmail doesn't have a resend function. However, the simple hacks in this article are great workarounds for resending plain text emails, emails with attachments, and utilizing templates in Gmail.
Using a tool like Copper to build email templates can be your secret weapon to saving time in your inbox. Want to test it out? Sign up for a free trial.






