Copper Staff
Contributors from members of the Copper team
Google Calendar is the perfect tool for staying organized and connected. It keeps track of your meetings, reminds you of important due dates, and is a useful resource for planning out your workdays.
But there are a few situations where Google Calendar alone doesn’t offer the structure that you need. As powerful as Google Calendar is, sometimes you need something a little more customized.
For the situations where you need something different, Google Docs or Google Sheets are alternatives. A Google Calendar integration with a lightweight customer relationship management (CRM) solution like Copper can also help add context to your calendar events — and keep track of pertinent details around key accounts. But more on that later.
In this article, we’ll look at:
- When it’s better to create a calendar in Docs or Sheets
- How to build a calendar in Google Docs
- How to make a schedule on Google Docs
- How to make a calendar in Google Sheets
Why create a calendar in Google Sheets or Google Docs?
Google Docs and Google Sheets both make great calendar options when you need to outline a plan, like if you’re creating a monthly budget, editorial calendar, or even a personal meal plan or exercise regimen.
The biggest benefit of both Docs and Sheets is that you’re able to completely customize the information you store in them — something that can be a little trickier to do in Google Calendar.
While you can leave short notes and descriptions for Calendar events, Docs and Sheets can lay out all your information, with more customized formatting, all in one place. You can choose to include anything from a quick overview to an extremely detailed data log, depending on how you create it.
These types of documents also allow your team members to be as collaborative as they'd like. They can share thoughts in real time, which can sometimes require approvals in Google Calendar.
But because neither is designed for calendar use, you’ll have to build out the calendar yourself. Let's look at a few ways you can do this.
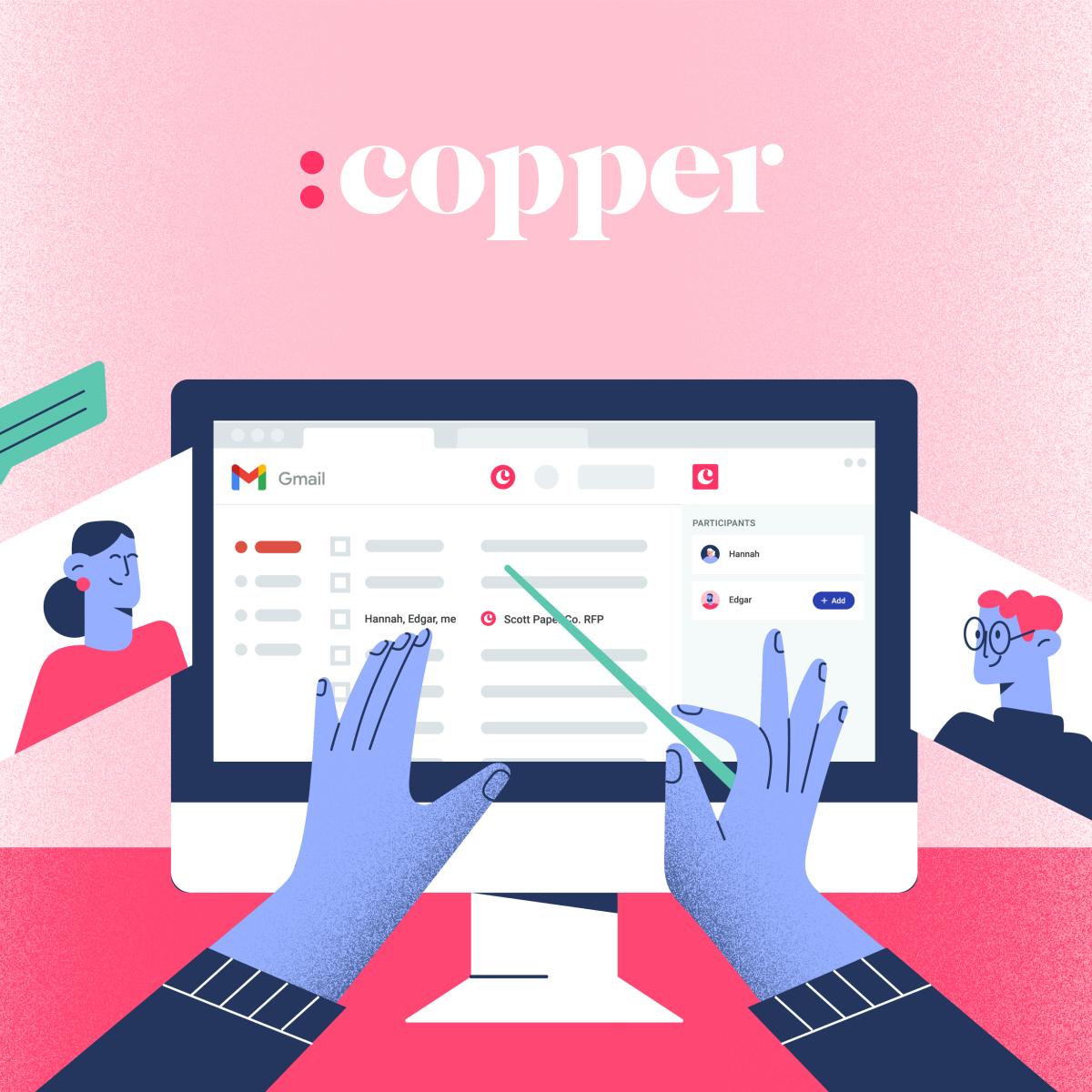
The CRM for Google Workspace
See why our customers love our native Google integration
Access all your CRM data directly from Google Calendar and Gmail. Sign up for a 14-day free trial – no credit card required.
How to build a calendar in Google Docs
Google Docs is a great way to create a basic calendar that you can then store in Google Drive and share with coworkers (or print out to manually fill in the rest). Here’s how to create a calendar in Docs completely from scratch.
1. Open a new document
To get started, open a brand new Doc.
Give it a name specific to the calendar you’re creating, and enter the month you want to start with:
While we’re going to create a monthly calendar for the sake of this guide, you can start with whatever time period you need. This method works for weekly, quarterly, or even yearly calendars too.
2. Add a table
Next, add a table to make your calendar squares.
Under Insert, select Table:
The number of squares you choose will depend on how many days you’re looking to keep track of.
For our monthly calendar, we’ve selected 7 x 6, to account for weekends, and the month ending and beginning midweek. Feel free to adjust this according to your own needs.
3. Include your dates
Complete your calendar by adding in your dates:
If necessary, you can include an additional row at the top of your calendar for the days of the week. Just be sure the date that you add in each cell corresponds to the weekday it falls on.
4. Make it your own
This is where you can really see the benefit of making a calendar in Docs. Now that you have the skeleton of your calendar created, you’re ready to get creative.
Use colors to coordinate similar days and events, add different fonts or bold items to make them stand out, or resize your calendar blocks to give more space where you need it most:
Go beyond just adding what’s due each day or what you’d like to accomplish — try color-coordinating dates based on the content within each block or by who is responsible for that task or event. You can also add dates, notes or other relevant details you want to keep track of.
Start simple. While you want your calendar to be appropriately marked and coordinated, you also don’t want to create something so overwhelming it’s difficult to read. Add just a few formatting details to begin. You can always build upon them later if you need to.
You can also flip your Doc into landscape view for a more natural-looking calendar.
Select Page Setup under the File tab. Then select Landscape under Orientation in the popup page:
Since this is in a Doc, you also have the freedom to add whatever notes, images or other media you think is important. If you’re sharing the calendar with other people, you might find it useful to create a key for reading your calendar or add a description outlining the purpose of the calendar.
Get the latest from our blog every month
How to make a calendar in Google Sheets
Creating a calendar in Docs can give you the freedom to create something entirely unique. But sometimes things can get a little messy when you’re working on a completely blank page.
For those who need a bit of guidance without compromising your creative freedom, turn to Google Sheets.
If you’re already using Google Workspace and don’t want to pay for another piece of software or SaaS product, Google Sheets is the go-to app for creating editorial calendars, goal-achieving plans and more. It gives you the same level of flexibility as Docs, but keeps your calendar a little bit cleaner.
Here’s how to create your own calendar in Google Sheets.
1. Start with a blank spreadsheet
Just like in the Docs version, your first step is to open a blank spreadsheet, give it a name, and start by labeling the year, month or week you’d like to start with.
To avoid just replicating what we’ve already created in a Doc, we’re going to use a weekly calendar in this example:
We’re starting with Week 1 of 52.
2. Add days of the week and dates
Next, add your dates and days of the week.
There are a couple of ways you can do this.
The first way is to have your dates and weekdays along the top of your sheet:
This pattern follows a standard calendar layout.
Notice how we aligned the first day of the year with the weekday it falls on. Be sure to double (maybe even triple) check that this is correct. Just one day off could ruin your entire calendar.
A second option would be to put your days and dates along the side of your calendar:
It’s not conventional, but depending on the information you’re storing in your calendar, this might be easier to read. For example, if you’re looking for a weekly editorial calendar, this style can keep things a little more organized (as you’ll see in the next step).
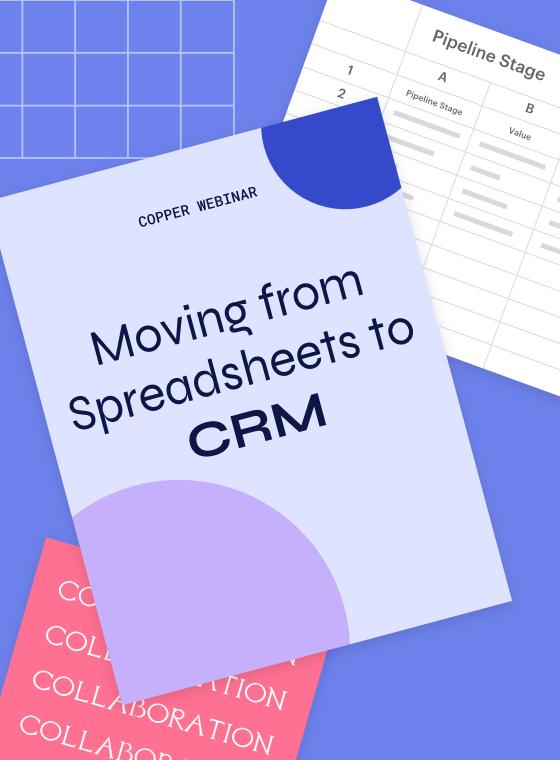
Pro-tip 💡
Go beyond spreadsheets.
Did you know that your CRM can consolidate many of the tasks you use spreadsheets for? Learn how in this webinar.
3. Fill in your days
The skeleton of your weekly calendar is now established! You’re ready to start filling in your dates:
With this calendar style, be sure to wrap your text within each cell to prevent it from spilling over.
To wrap a cell’s text, select the cells you want it to apply to. Then, along the formatting bar, find the Text Wrapping button. You’ll want to choose the option with the wrap-around arrow:
Alternatively, you can select Format from the menu. Then choose Text Wrapping and Wrap:
Here’s how our schedule would look in our second weekly calendar example:
While this is a bit of a non-traditional calendar, it also creates a much cleaner landscape for keeping track of events or things you need to complete.
4. Keep building
One of the best reasons to use Google Sheets to create your calendar (and why we prefer it over Docs) is that it’s easy to keep building and improving upon. The spreadsheet’s continuous format means you can keep adding months, weeks or even years to your calendar — keeping all your data in one place:
You can also add new columns to keep track of other data within your calendar. For example, in our editorial calendar, we can use conditional formatting to easily keep an eye on project status.
Conditional formatting can make color, text or other changes to individual cell based on certain factors. In our editorial calendar example, you can use conditional formatting to automatically indicate which content is overdue.
Let’s say we want to apply conditional formatting to easily identify which content is complete and which still needs to be finished:
First, select the column containing the data you’re working with (you can also apply this to rows or individual cells):
Next, under Format, choose Conditional formatting. In the sidebar that pops up, you can then fill in the conditional format rules to make your spreadsheet unique:
Our first rule is to color any cell with the text “Yes” green. In the dropdown menu, select Text contains then type “Yes” in the box below. Then adjust the formatting style.
Follow the same steps to format the other text options in the column:
When you’re done, the text boxes will automatically change when you adjust the text within. Changing a “No” to “In Progress” will change the cell from red to yellow. This will give you a quick snapshot of the information within your calendar.
Conditional formatting can help your spreadsheet calendar stay more organized, especially if you’ll be making frequent changes to the content within.
Pro-tip: Make your calendar unique. Add your own formulas, create your own rules, and create the columns or rows you need to get the most from your calendar.
Use pre-built Google doc calendar templates to create a calendar even more quickly
If you’re not interested in creating a calendar from scratch, there are hundreds of calendar templates for Google Sheets online. Pick one to use as a foundation for creating your own calendar, then you can add your details and build from there.
The Google Docs template gallery has a lot of great pre-built templates to help get you started:
From the template gallery, just select the template you’d like to use and it will open a new copy for you.
This is a great option for more complex calendars or when you’re in a rush. For example, the Project Timeline template for Google Docs gives you a clean, already-ready Gannt chart to quickly map out a project plan:
You can then edit the template and calendar to your own specific needs.
Experiment with creating your own calendar in Google Docs.
Feel free to play around with the different features, functions and add-ons to create a calendar that truly meets all your needs. Also, know when it’s best to stick with Google Calendar.
Don’t feel limited to just one tool or one view, either. There will be some situations where a Google Sheets calendar can better suit your needs and others where Docs can get the job done. Play around in both (as well as Google Calendar!) to see how you can make the most of each tool.
Try Google Calendar + Copper for effortless meeting prep
If you’re struggling to keep track of information and materials around events or meetings with customers and prospects, using Docs or Sheets may not be the best solution. Instead, Copper’s native Google Calendar integration will handle pulling all pertinent details directly into Calendar for you — providing the deep, rich context you need for all your meetings and interactions.
With the Copper Chrome Extension, you can access Copper data right from your Google Calendar and Gmail. So you never have to break your workflow to get more information about a person or account.
With Copper inside Calendar, you can access event details, participant information and other materials without leaving Google Calendar or switching tabs.
You can instantly get contact information and complete visibility into your history with all the meeting’s participants, plus event details, suggested contacts and more. And when new attendees are added to an event, you can add them to Copper with one click, enabling you to effortlessly expand your network within key organizations.
Not using Copper? Try us free for 14 days to see how we make it easy to stay connected with your customers and make the most of all your Google Workspace apps.






