Copper Staff
Contributors from members of the Copper team
How many times have you sat down at your desk, ready to tackle a full day of meetings, calls, and projects, only to find yourself unable to focus?
Instead of crossing items off your to-do list, you find it just growing and growing. Before you know it, it’s five o’clock and your coworkers are starting to pack up to head home.
You feel like you’ve been working all day, but you haven’t gotten anything done.
It’s possible that you just have too much on your plate. But if you feel like you’re stuck on a hamster wheel, struggling to make any progress at all, it could be a sign of a larger problem-–you might just be disorganized.
Proper organization allows you to be more productive, work more efficiently, and (ideally) fly through your to-do list.
It doesn’t have to feel like an overwhelming task either. Here are seven tips for staying organized at work:
- Paper and Post-its? The less, the better.
- Make your calendar your #1 work tool.
- Create a daily to-do list.
- Schedule your email time.
- Personalize your inbox.
- Use email extensions that do the work for you.
- Do regular CRM housekeeping.
1. Paper and Post-its? The less, the better..
It’s hard to stay focused when your desk is cluttered. If you’ve got notes and Post-its scattered across your desk, your first step to getting organized is to clear your workspace.
Take a look at everything you have laid out. What do you need to work efficiently? What can you reorganize or toss out?
Bring your desk back to the basics. The more loose papers you have on your desk, the easier it’ll be for you to become unorganized. Consider what actually might be worth keeping out in the open and what could be stored better.
A sticky note with an important reminder might be worth keeping on your desk, but pages and pages of notes, phone numbers, or other papers would probably need to be stored somewhere where you can sort and filter them better. For example, on your CRM.
Keeping paper notes makes you prone to losing things––especially if you’re already struggling with organization. For instance, losing an important phone number or note you jotted down about a sales prospect could cost you a deal.
Compile all your notes about your contacts in a tool like a CRM, where you can add notes to their profiles––then toss the paper versions in the recycling. Voila, you’ve got a neater desk.
If you’re curious about how to do that in Copper:
From the Copper dashboard, select the “People” tab along the left hand side. If you’re adding a new prospect or client, just hit “Add New” along the top of the page:
In the “Add a New Person” screen that appears, fill in your prospect’s details:
When you’re done, hit save.
You'll be able to quickly search to find that person in your list of contacts. If you want to add or update any details, you can do that straight from the sidebar.
If you already have data recorded in a field, Copper will give you the option to delete and change it, or “Add More.” For example, if someone uses multiple email addresses, you can add all the addresses you can reach them at:
For fields that are blank, you can just type in the details. Any new information will be automatically saved.
Pro-tip: Getting into the habit of using a CRM not only makes sure your information doesn’t get lost, but also allows you to keep your coworkers up to date with insights on your contacts.
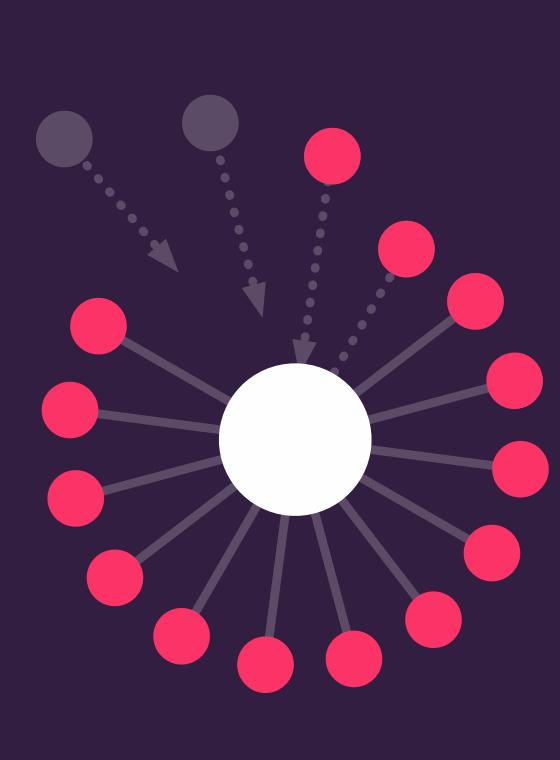
Pro-tip 👇
Do more with less.
Learn about all the tasks a CRM can take off your plate with this free guide.
2. Make your calendar your #1 work tool.
A calendar (and we’re not talking paper calendars) seems like such a basic tool, but it’s capable of doing so much––especially when it comes to productivity and organization. You should use it as your go-to tool for staying organized.
For starters, your calendar is the place you should be storing all your scheduled calls and meetings. The trick here is to store more than just the time and place of an upcoming event.
When using your calendar, make it as easy as possible to find the details you need for an upcoming call or meeting. You don’t want to be digging through your notes or email to find the number you’re supposed to dial or notes from your last conversation with the person you’re talking with a minute before your conversation is starting.
Hooking up your CRM with your calendar is a great place to start.
When you have meetings or other events with your contacts, you can create these in your CRM, which should sync them to your calendar. This keeps all your information organized and easy to access.
Because Copper uses a two-way sync, you can update an event in either Copper or Google Calendar and the changes will be updated in the other platform too. This makes sure you’re looking at the same info no matter which app you’re looking at.
Pro-tip: If you're already using Copper, learn how to sync both tasks and events to Google Calendar here.
To make your calendar even more efficient, color-code everything to differentiate between all your different tasks at a quick glance.
For example, you might decide to make all your phone calls with prospects blue. Calls with established clients might be red. Internal meetings with your team could be green, project work can be purple, and personal events might be yellow:
Breaking your calendar apart this way can help you identify projects that need more time to prepare or just give you a clear high-level view of the day ahead. It can also help you avoid overpacking your day with daunting tasks, like cold calls.
Here’s an example:
This bright, color coded schedule gives you a clear view of your upcoming day or week.
You can also take your calendar organization skills up a notch by using schedule blocking. Establishing clear blocks of time when you’re going to work on specified projects makes sure you’re moving all the items on your plate along and prevents you from falling behind:
Filling in the gaps around meetings and calls can ensure you’re making the most of your time.
When setting up your calendar, think of it as your go-to planner for the day. Include all your calls and meetings, then work the projects or tasks you need to complete in the available times. When one time block is complete, move on to the next––this way, you’re making the most of your time at work.
Pro-tip: Looking for more tips to become a master of your calendar? Check out how to use Google Calendar to plan your workday.
3. Create a daily to-do list.
A calendar is a great way to keep events and projects organized and on schedule, but what about those little tasks that pop up throughout the day?
To make sure none of those get lost in the whirlwind of a busy afternoon, use a daily to-do list.
A daily to-do list, rather than just a running to-do list or project management tool, gives you an overview of each and everything you need to do that day––and only that day. In a perfect world, you’d cross each item off the list each night and start fresh in the morning.
Your daily to-do list should be easy to add to, meaning that as new items come up, you should be able to just add it to your list. There are a bunch of different tools out there, like ToDoist (which is free) and Things 3 (which is not).
If you’re already using Copper, the Task function can keep a running list of all the items you need to complete:
Because Copper’s integrated with Google Calendar, you’ll be able to see when these tasks are due in your calendar too, and even connect them with specific deals and projects. You can also set reminders or tags to help you stay on task.
Regardless of how you choose to create your to-do list, make it a habit to get all your tasks down––even if they seem small.
Pro-tip: A great way to stay organized is to work on your to-do list for the following day immediately at the end of your work day.
This is when all the tasks you still need to complete are fresh. Dedicate the last five minutes of your work day to jotting down all your tasks for the next day.
First thing in the morning, before you get started with any other tasks, check your list for anything you might have forgotten or new items that might have popped up overnight. Add or remove items as you get a better picture of what your day’s going to look like.
Prioritizing them is key here—you can’t do everything in one day. What do you need to get done immediately? What could maybe wait until tomorrow?
4. Schedule your email time.
Email was revolutionary for the way we communicate with one another––but it’s still a major time-suck.
Few things are more distracting than trying to work on a task, only to see a string of email messages come in. You feel like you need to answer them immediately, but that divides your attention. It’s kind of a lose-lose situation.
To stay productive and not feel so overwhelmed by messages, try scheduling specific times to check and respond to emails.
How you create your schedule will depend on how much you communicate through email. If you don’t get a lot of email messages, you can probably get away with just checking your emails once or twice a day. If your inbox is constantly flooding, you’ll probably want to check every hour or two.
One method that works very well is to check in on your inbox once every hour and organize your messages. Take a look at the messages that have come in since you last checked and tag them appropriately, such as by priority. At this time, you could also choose to respond to an emergency or just archive a message that doesn’t need a response.
Then, when your scheduled time comes, you know exactly which messages need your attention first.
You can also speed this up by labeling certain messages as more important than others. If you have a particularly demanding prospect or client, you can set your inbox up to automatically move these messages to the top of your list. This way, you’ll never miss something important.
If you’re struggling to ignore notifications, you can even shut your email notifications off temporarily. While your timer is set, Gmail will mute your notifications. When you’re ready to check in on your messages, they’ll all be waiting for you.
Pro-tip: If your company uses Slack, you can apply this same principle to prevent you from wasting all your time battling with notifications.
5. Personalize your inbox.
When you open your email, do you often feel overwhelmed with the mess of messages waiting for you to reply to? They all require some type of action––even if it’s just hitting delete. But taking the time to weed through them all to find the most important ones can feel daunting.
While setting aside some time every day to go through your email inbox is a great place to start, it doesn’t always get the job done. To truly get your inbox organized, you need to personalize it using tags and segments.
Here’s a pretty standard inbox:
It’s a bit of a mess.
While there are some tags and flagged items, it’s still hard to see what you need to do with each email. You can’t easily identify what needs a response, what needs additional work, or what is ready to be archived.
The first step we’re going to take to clean this up is to add tags.
Many people choose to tag their messages based on client or project. While this is a great strategy for finding messages, it doesn’t do that much to help you figure out what actions are needed from you.
What you need to do is create actionable tags.
The tags you select will depend on your responsibilities and needs. But, for example, those tags might include “Needs Response,” “To Edit,” “Follow Up,” or “Schedule Call.”
Let’s add these tags to some of the messages in our inbox:
Things are starting to look more organized!
But we’re not done yet. Let’s separate our inbox by tag.
To do this, you need to go into the “Settings” section of Gmail. Find the gear icon in the upper right hand corner. Then choose “Settings” in the drop down list:
Go to the “Inbox” tab:
Then scroll down until you see “Categories.”
If you have auto-categories already checked, you’ll need to uncheck them.
All of these categories should be left blank.
Then move to the “Advanced” tab along the top of the Settings page (in the same row that you just selected the “Inbox” tab.
Locate the “Multiple Inboxes” option and toggle from “disabled” to “enabled":
At this point, your settings will refresh. You’ll see a new tab along the top of the Settings page––”Multiple Inboxes.” Go ahead and move to this page.
Here is where you can add the labels you’d like to segment your inbox into:
We’ll give each task its own pane, as well as starred messages.
The “Search query” field should include the search that you want Gmail to run to locate the messages you want to display. If you’re segmenting by label, your search query would be “label:name-of-category-name-of-subcategory.”
All queries should be lowercase and spaces can be filled with hyphens.
If you’re not sure what your queries should be, go back to your inbox to find out. If you select a tag along the sidebar, Gmail will automatically run a search for that label.
You can find the query in the search bar at the top of the page:
Just fill the contents of the search into your “Search query” bar. You can then use the “Panel Title” line to name the segment whatever you want.
When you’re all done, hit “Save Changes.” You should be brought back to your new and improved inbox:
Now your inbox is easy to read and clearly states what you need to do with each message.
However, in order to keep this organized, you’ll need to add and remove tags as you go. When you complete a task, remove that tag from the message. You can add a new one, or archive the message so it leaves your inbox.
6. Use email extensions that do the work for you.
It’s easy for your email inbox to become unorganized. Just letting your inbox go for one day can set you back hours in order to get it organized again. Luckily, email extensions can help automate the organization process, essentially doing the work for you.
Here are our favorites.
ToDoist for Gmail
ToDoist, which we briefly mentioned earlier, has a Gmail extension that makes it easy to add, update, or check off tasks right from your email inbox.
After adding the ToDoist for Gmail extension through the Chrome Web Store, you’ll see the logo appear in the top options bar of an open message:
Selecting this will open your ToDoist list within the app and automatically create a new task:
You can update the task’s name, due date, and add any relevant tags or projects. When you’re done, hit Add Task and the item will be added to your to-do list:
The extension also includes a Gmail link to the message, meaning you don’t need to dig through your inbox to find the appropriate email chain to respond to.
Checker Plus for Gmail
Checker Plus for Gmail is another favorite Gmail extension that helps you stay organized. What’s unique about this one is that it’s a Chrome extension, which gives you a quick view of multiple email accounts without logging in and out:
You can also mark messages as spam, star important messages, or reply within the extension, preventing your inbox from getting overwhelmingly full of messages you need to sift through:
One of the most useful parts of the Checker Plus extension is that you can quickly check in on messages as you’re completing other tasks. As an email comes in, you can archive, delete, or star it for later.
You can even view the message within the extension and send a quick reply:
Boomerang for Gmail
An email scheduler, like Boomerang for Gmail, is another way to automate some of your email work to help you stay more organized.
Boomerang’s main perk is that it can schedule messages to send at a later date. This is particularly useful if you frequently work late at night or early in the morning and don’t want to disturb your coworkers or clients with emails while they’re asleep.
It also allows you to send emails at the best times without needing to carve that primetime out of your day.
To use Boomerang, draft your email as you usually would. Along the bottom, you should see a “Send Later” option:
When you hit that, you’ll see a list of options for when you’d like to send your message and choose an exact date and time:
Just select “Confirm” to schedule the message.
Another benefit of using Boomerang is that you’re able to return messages to your inbox if they haven’t been replied to.
You can select this before sending the message, using the check box next to the “Send Later” button, or after the message has already been sent.
The Boomerang button will appear along the top menu bar of an open message:
When you select it, you can choose an option of when the message will be returned to the top of your inbox:
This is a great way to keep your follow-up messages organized. By returning the message to the top of your inbox if you don’t hear back, you can easily locate who you need to reach out to again without worrying that a message might get lost in your inbox.
You can also Boomerang messages you’ve received that you’re not ready to reply to. Just Boomerang the message for an hour or two later, or the next morning or afternoon and it’ll remind you to get back to them.
Copper CRM for Gmail
Another great way to stay organized is to integrate your CRM in your email. This makes it easy to access or update client and customer information whenever you need it. While we might be a little bias, Copper CRM for Gmail is one of our favorites.
When you integrate Copper with Gmail, all your contacts’ information from the CRM will be viewable in the sidebar. This means you don’t need to leave the app to view client data:
You can also edit, change, and update information in the extension and it’ll update in Copper, making it easy for you to keep your contacts’ profiles accurate and making sure everyone is working from the most up-to-date information.
The Gmail app also gives you quick access to any email templates you’ve saved in Copper (learn more about that here).
To allow Gmail to auto-populate the appropriate fields in a new template, just create a new message from the Copper sidebar.
On the Copper option sidebar, select “People”:
Find the person you want to contact and select their name. Then scroll down to locate the email address you want to email. Click the email address to open a new message:
Locate the template option along the bottom row of formatting options in a new Gmail message:
The template will fill in the subject line and body of the message, including adding the appropriate details for that person, such as their first name and the name of their company.
Email templates are great for saving time, while also keeping your emails personalized for each person so it doesn’t look like you’re just sending out a mass generic email.
7. Do regular tech housekeeping.
Your apps and tools are basically your digital phone book, and your assistant, and your calendar, and… you get it. They're crucial for keeping you organized at work.
That’s why it’s important to keep the information in them up to date. If information is added incorrectly, or there are duplicate profiles, or you forget to add a new contact’s phone number or address… then all the tech in the world won’t be very useful to you.
If you go too long without cleaning up your tools, it can become overwhelming and time-consuming. Rather than doing it a few times a year, we recommend doing regular housekeeping every couple of weeks.
For example, you should go through your CRM every three or four weeks to identify duplicate information or check that all your data is accurate and relevant, including:
- Inactive or duplicate profiles (learn how to remove duplicates from Copper here)
- Profiles with missing information
- Incorrect customer information, such as old phone numbers or addresses
- Outdated or irrelevant email templates
- Irrelevant customer profiles, including those that have changed companies
- Removing lost opportunities
- Delete or update reports
Going through all your apps to identify incomplete, irrelevant, or outdated templates, profiles, and reports means your team will spend less time digging through your database to find what you’re looking for––making your team more productive (and your job easier).
Staying organized at work doesn’t need to be a full-time job.
If you’re not a naturally organized person, putting in the extra time to create an organization system that works for you can seem impossible. But while it might not come easily, it can help you become more productive and make a huge difference in how much you accomplish each day.
Don’t try to tackle everything at once.
Find a place where you feel comfortable and start slow. Begin with just clearing off your desk and moving all your notes and phone numbers into a tool like a CRM.
From there, consider adding labels to your inbox or creating a to-do list. Then add some extensions to your email help make the work a little easier.
Before you know it, keeping things organized will come naturally!






