Copper Staff
Contributors from members of the Copper team
Imagine you’re at work with a to-do list a mile long, and no clue where to get started.
You're trying to check things off, but more things just keep getting added on. It's like a game of Whac-A-Mole. You knock out one task only for two more to pop up. Before you know it, it's time to go home, and you still haven't made any progress on your list of daily tasks.
It's frustrating, right? We've all been there before. When projects get rolling, it can be challenging to manage your time efficiently. Luckily, you most likely already use one of the best resources for getting on schedule.
Google Calendar can be much more than a place to record your meetings or phone calls. It's also a powerful time management tool for planning out your workday.
Get back on track and start having more productive workdays. Here are a few best practices to get the most from your calendar, including:
1. Make a to-do list
Before you start plotting work time on your calendar, you need to know what you have to accomplish. The best way to do this is to create a basic to-do list.
Your to-do list acts as a place to write down everything and anything you need to get done — regardless of how big or small the project is. When creating your to-do list, think in both the long and short term. Record projects or tasks that you'll need to complete, even if you don't need to get them done today or even this week.
For larger projects, try to break them down into actionable steps. This will make it easier to plot time on your calendar.
Let's say one of your projects is to update your company website. This is most likely something you can't accomplish in one sitting. To make your to-do list more actionable, start creating subtasks that will bring you closer to achieving that goal, like updating your company logo, finding a web designer, and re-writing your web copy.
Keep your to-do list as a work in progress. Then, as new items come up, add them to the bottom:
Google Tasks creates a simple to-do list for keeping all your projects organized.
Google Tasks is easy to use in conjunction with Google Calendar because you can view both in the same window. This makes it a cinch to see what you need to get done when you start blocking off time. But feel free to use any daily planner apps that fits your needs (Todoist is another great option).
You can easily access Google Tasks from any of your Google Workspace apps. Look along the right sidebar. Selecting the blue circle icon will open your list of daily tasks where you can easily add and edit your items:
You can also edit and add new tasks from within your calendar or Gmail. This makes it easy to keep your to-do list updated throughout a busy day.
2. Create your calendar categories
Creating different calendar categories is a great way to get a quick snapshot of what your day or week looks like. Using different color codes for each category can also make your calendar easier to take in.
There are dozens and dozens of categories you could break your calendar up into. It all depends on what works best for you and the projects you need to complete.
To get started, we’re going to use the categories “Meetings,” “Project Work,” “Calls/Emails,” and “Personal.”
To create a new calendar, select the plus sign next to “Other Calendars.” Then hit Create new calendar:
You can then enter a new calendar name and a relevant description:
Follow these steps for every category you create. Once you're done, you’ll see your new list of calendar categories in the left sidebar of your calendar:
Separating your projects by category also makes it easier to pick and choose which calendars you'd like to display. Unchecking the box next to each calendar will remove it from your main page and give you a quick snapshot of projects and tasks under different calendars.
Get the latest from our blog every month
3. Add your non-negotiables
Your non-negotiables are any meetings, appointments or events that need to happen at specific times on specific days.
If you already use Google Calendar to schedule your meetings or client phone calls (more Google Calendar hacks here), you might already do this step naturally. But if you're keeping track of your obligations elsewhere, you'll want to add these to your calendar before you start planning anything else:
Also, be sure to include any personal obligations, like doctor's appointments, where you might need to leave the office early.
This should give you an idea of how much "free" time you have each week. The gaps between your non-negotiables will be when you can schedule out your other work.
Which brings us to our next step…
4. Start scheduling your most important tasks first
Now it's time to jump back to the to-do list you originally created. Using your baseline calendar of non-negotiables, block out some time for your tasks — starting with the most important.
Your most important tasks probably require deeper concentration. To avoid getting distracted or getting pulled away from your work when you're the most focused, add your important tasks where you have a larger chunk of time.
In our example calendar and to-do list, let's say Blog Post #1 is our top priority for the week. Because Monday is relatively busy with calls and meetings, we're going to block off a few hours Tuesday afternoon to complete the post:
Blocking off the entire afternoon to focus on one task can make it easier to complete everything in one sitting. But this kind of time blocking might not be for everyone.
Another option is to break down that main priority into smaller chunks. For example, if your main task is particularly labor-intensive, you could schedule four one-hour blocks across your week:
Think about what works best for you. Your main priority at this stage is making sure to set aside time to get your most important tasks done.
Continue with this process, moving down your to-do list by order of importance until you have a full calendar — or an empty to-do list.
5. Plan your breaks
Taking regular breaks throughout the day is important, not just for your health but also your productivity. Getting up to stretch your legs, grab coffee with your coworkers (or housemates for us remote workers), or get some fresh air can prevent you from burning out and help you return to your work feeling refreshed.
But when the day starts to get busy and your to-do list grows, it can be tough to find the time to actually step away from your computer.
Adding planned breaks on your calendar can help ensure you actually take them:
Pro-tip: Look for opportunities to squeeze in a break before important calls or when you have a busy day. This can help you decompress and really think about the projects you're working on or give you time to prepare for a conversation with a client.
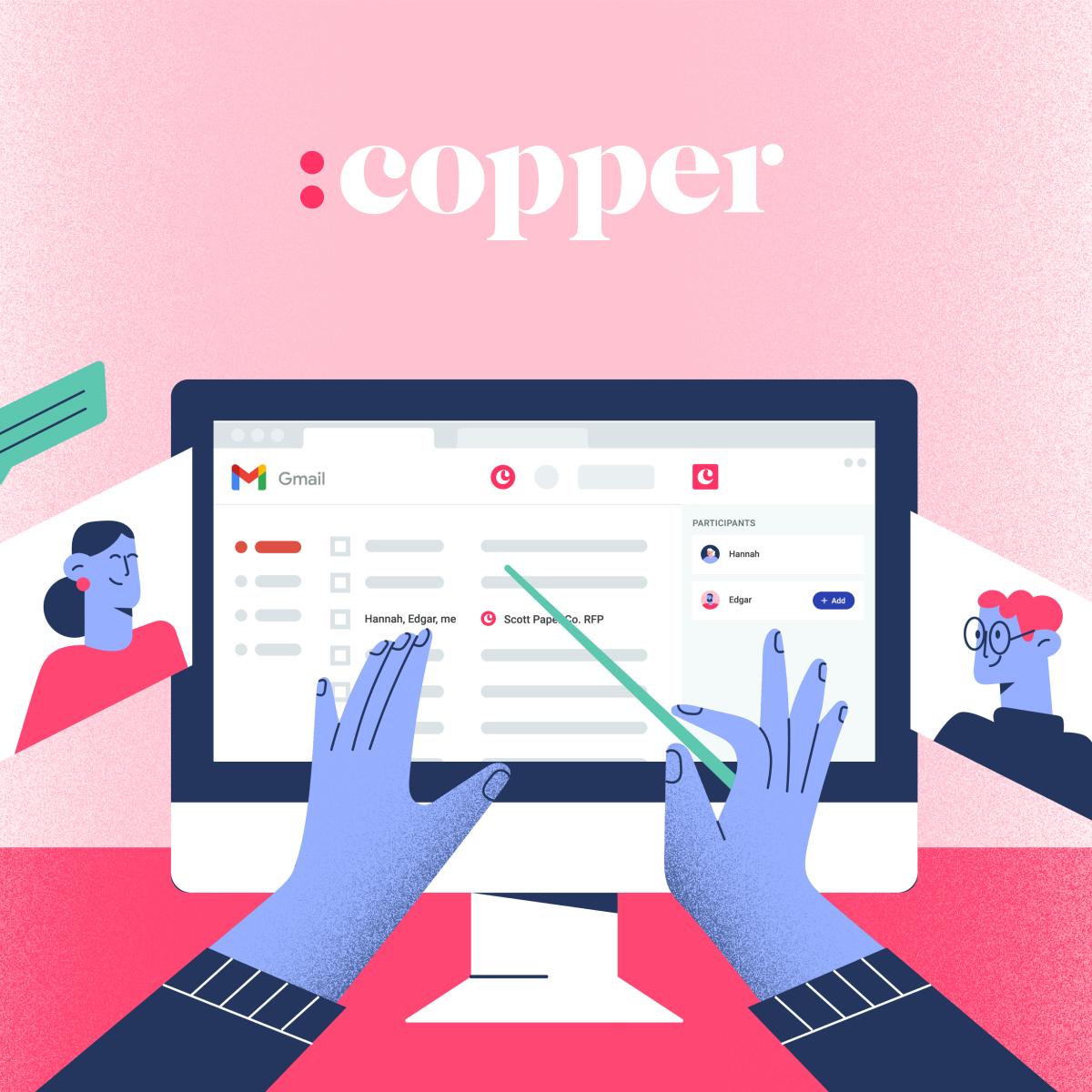
The CRM for Google Workspace
See why customers love our native Google integration
Start a 14-day free trial, no credit card needed.
6. Block time for calls and emails
A phone call or email from a client or co-worker can throw your entire day off — especially if you have to drop everything each time your phone rings.
Switching from one task to another can quickly eat away at your productivity. So instead of responding to each phone call or email as it comes in, put some time on your calendar to connect deliberately with colleagues and clients.
Similar to the way you schedule your breaks, look for gaps in your day where you can send some emails or pick up the phone. These gaps don't need to be long––you'd be surprised at what you're able to accomplish in 10 or 15 minutes if you’re focused on the task at hand.
Plan to set some time aside each morning to clean up your inbox and prioritize who you need to connect with that day. If you start at the same time each day, a recurring event can automatically slot this onto your calendar for you.
To create a repeating event, simply create a block as you normally would. Then, on the editing page, select the "Does not repeat" drop-down below the time and date. You can then choose how often you'd like this event to repeat. In this case, we want to select "Every weekday."
While there still may be some emails or phone calls that require your immediate attention, setting this time aside can ensure you don't fall behind on your emails while also minimizing other distracting tasks:
Look for other opportunities where you might be able to catch up on emails, like waiting in line for lunch or on your commute. Taking advantage of these otherwise wasted moments can help you stay productive throughout your workday.
7. Prep for meetings
If you're like most people, a significant part of your calendar will be devoted to coordinating meetings.
Google Calendar makes it easy to schedule and keep track of meetings. In fact, rather than trying to find a convenient meeting time through endless CC'd emails, you can simply click the "Find a time" button to easily accommodate everyone's schedule.
But scheduling is just part of the task. To stay on track and get more accomplished, you need to make sure you have time to prepare for meetings. Consider scheduling yourself a few minutes of prep time before every meeting.
Copper makes meeting prep with Google Calendar even quicker and more effortless. With the Copper Chrome Extension, you can get a fast download on meeting participants, relationship history and more without ever needing to leave your calendar or open a new tab, making meeting prep a breeze.
8. Set time aside for on-call tasks
Planning your day or week is useless if you don't follow your schedule. But sometimes projects or tasks pop up that need your immediate attention, throwing your entire plan off course.
Scheduling in the unexpected helps you stay focused throughout the rest of your day — and still have time to complete tasks you may not have been able to plan for. If a co-worker gets a project back to you later than expected or a client calls with an unexpected problem, these built-in time cushions can prevent you from losing your entire schedule to put out a fire.
Set aside a bit of time every day to deal with “hair on fire” items. The amount of time you schedule for these tasks should depend on how frequently problems like these tend to pop up. If they're pretty frequent, you might want to block off the equivalent of a couple of hours a day. If not, 30 minutes to one hour should be fine:
These time blocks can also allow you to get ahead on work, do some scheduling, or otherwise be creative with your day. If you've blocked off time for on-call items but nothing comes up that demands your time, get started on other project or enjoy a short break — you deserve it.
9. Add calendar integrations
Integrating your calendar with other apps (beyond the usual Google Workspace apps like Drive and Docs) you use frequently can automate some organizational steps and help you stay on track. Integrations let you maximize the benefits to work more productively.
Here are some useful integrations to check out:
Asana
If you use Asana for project management, you can sync tasks and projects with due dates to your calendar. This can ensure you never miss an important deadline. And it integrates with plenty of tools you're probably already using.
Todoist
If you’re not a fan of Tasks or you want a more comprehensive to-do list app, Todoist is a great option––and it easily integrates with Google Calendar.
The integration automatically adds tasks with due dates to your calendar. If you set a specific time for a to-do item in Todoist, it can also add an event slot for you.
Copper
Integrating your CRM with your calendar can help you keep track of calls, events and tasks. Copper makes it simple to add meetings or projects into your calendar.
Copper's integration also works both ways. When you add a new event to your calendar, it automatically updates in Copper.
Additionally, with the Copper Chrome Extension, you can quickly contextualize meetings from inside your calendar. With a single click, get detailed information about the meeting's participants, your history with the contacts and more without ever having to leave the app.
Here's a quick overview of how Google Calendar + Copper works:
Trello
If you use Trello to keep projects organized, you can add cards with due dates to your calendar, allowing you to see all of your due dates in one place.
Trello technically considers calendar integrations a “power-up,” so you may need to upgrade your plan to make this integration work.
Slack
Slack allows Google Calendar integrations in a couple of ways. First, you can add the Google Calendar app to manage your personal use and keep track of your work schedule.
Google Calendar can also integrate with Slack to give you updates and reminders of upcoming events.
And then there's Google Calendar for Team Events, which encourages planning and communication between team members.
Planning is the first step for a more productive work week
Treat your newly organized calendar as a tentative plan — not a set itinerary. While you probably want to stick to each time and item as closely as possible, don't stress if things don't go according to plan.
It's natural for things to pop up, for meetings to run longer than expected, or even for projects to take less time than anticipated. When your calendar gets thrown off, simply make some quick adjustments to get back on track.
When you have a plan for how you'll use your calendar to tackle your workday and share calendars with your team, you can stay focused and get more done collectively.
With Copper’s Google Calendar integration, it can help you stay on top of your day all while nurturing lasting relationships. Try us free for 14 days, no credit card required.






