Copper Staff
Contributors from members of the Copper team
There are a number of reasons why you might want to send the same message to a group of individuals. For example:
- To make a company-wide announcement.
- To provide a status update to job candidates during the interview process.
- To inform your vendors about a change in policy.
- To get things moving with prospective clients who’re at the same stage.
But what’s the best way to handle this?
In this post, we’ll look at how to send emails to undisclosed, or hidden, recipients in Gmail in three simple steps:
How to send emails to undisclosed recipients in Gmail
In some of these send-emails to undisclosed recipients, it might be okay to add each recipient in the “To” field, like when you’re sending a general announcement to an internal team. But even then, do you really want to do this every time?
Pretty tedious, no?
Even if you had a small enough distribution list to email, what sort of impression do you think this gives to your recipients?
When you're sending a sales or marketing email, recipients don’t want to see a trail of other people that you’re also trying to win over. In order for marketing to be effective with a new message, it needs to feel personal, like you’re extending a tailor-made offer to the consumer. When there are 20 other recipients in the "to:" field, that takes away from it a bit.
It might not matter if you’re messaging a small internal team, but you won’t be able to get away with this for any other type of mass distribution, because it’ll be clear what your intent is: to get as much business as possible.
So, what are your options?
- You can send the same email one-by-one to each person.
- You can set up an account in a marketing automation platform like Mailchimp, though it might be too time-consuming of a process to send a simple email.
- You can send it from Gmail as a mass email using the Bcc function.
If you don’t need all the bells and whistles of a newsletter platform, and you want to continue getting the benefits of using Gmail for work, #3 is your best option.
So, here’s how to send emails to undisclosed recipients in Gmail.
Step 1: Create a contact group (optional)
Only do this step if you plan on mass emailing the same group of people again. If not, skip to Step 2 to learn more about sending email.
Go to Google Contacts and click “Create Label” on the sidebar:
The label will be the name of your distribution group, so keep it simple but memorable. This is for your internal reference only—your recipients won’t see this label.
Set up as many labels as you like. It’s going to make your life a lot easier the more you can simplify the process of emailing different groups of people you interact with:
Once you’ve created a label, go to your Contacts list. Select all the recipients you want to tag with the label:
Then, click on the “Manage Labels” button at the top of your contact list (it’s the one to the right of the merge arrow and to the left of the email icon).
If you have more than one label created, choose the one you want to add the selected recipients to:
Click “Apply” and the selected recipients will be added to the group.
If you want to make sure this was done correctly (that you didn’t accidentally add or leave off someone), open the label from the sidebar to see who's under it:
If at any time you need to remove someone from a distribution list or move them to a different one, hover over their name and click on the “More actions” button to the right (the three vertical dots):
Now that you know how to create a distribution group using your Contacts list and Labels before sending email, let’s walk through what you need to do to actually email them.
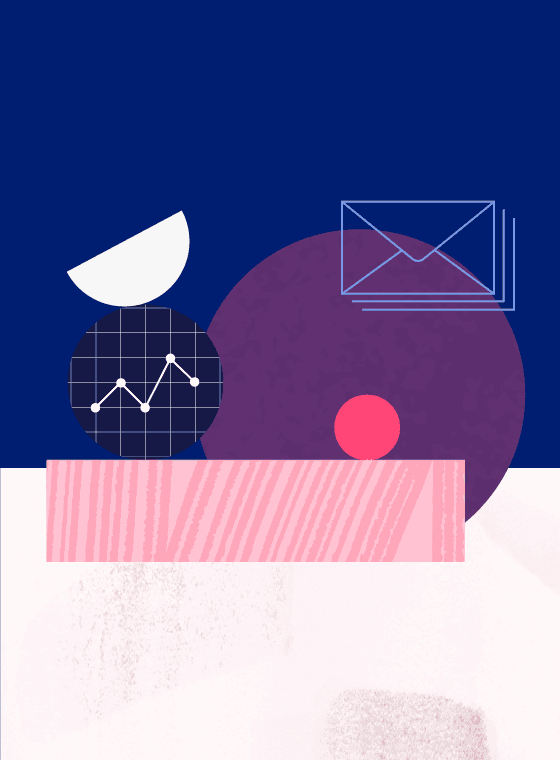
Pro-tip
Send better emails.
Become an email master. Sign up to get email tips delivered straight to your inbox.
Step 2: Compose your message
In Gmail, click on the “Compose” button in the top-left to open a new message. Next, write your message and subject line. (Here are some good subject line templates if you’re sending a sales email!)
Take your time in putting together the message. You can use Gmail helpers like spellcheck and email templates to make your email for your mailing list look more polished.
Then, spend some time with your email message writing a subject line that’s click-worthy. Even if it isn’t a marketing or sales communication, you want your recipients to read it. So, give this a little love.
If you’re using a CRM that’s integrated with Gmail, like Copper, there might be some neat features that can make your job easier here—for example, with Copper you can activate the email tracking feature, which will notify you when someone's opened your email:
Step 3: Add the recipients
Even though you’ll be using the Bcc (blind carbon copy) field to add your recipients, you still have to do something with the To field. This can’t be left empty when you send email.
To resolve this, you need to create a distribution name that all recipients will see. It could be something like:
- Undisclosed Recipients
- Job Applicants
- Marketing Team
- Company Announcements
- And so on
This distribution email address is going to act like a mask for your own email address. For instance, this is how you might send a company announcement to a group of departmental heads:
To create this masked email, format it so that it matches the way other email addresses (real email addresses) are formatted in Gmail. For example:
- Departmental Heads <fake.user@gmail.com>
- Undisclosed Recipients <fake.user@gmail.com>
- Job Applicants <fake.user@gmail.com>
The “fake.user@gmail.com” is where you’d put your own email address.
Once you hit the Return key, Gmail will create the To recipient for you. Now, you can add your Bcc’ed recipients.
When you click on the To field in Gmail so you can prepare an email message, two options appear in the top-right corner: one for Cc and one for Bcc:
Use Bcc so that the recipients can’t see one another when they receive your message.
Click on “Bcc” and a new field appears:
If you created a multiple recipient label (i.e. group) in your Contacts, start typing the name:
If it matches one of your labels, Google will present the option. Click on it and watch as Google auto-populates your distribution list into the Bcc field for you:
If you’re not able to use Labels at this time, that’s okay. You can type out the recipients one-by-one (hopefully, the list isn’t too long). Just remember to add them to the Bcc field.
When you’re done, review your email one more time and make sure everything looks in order, from the list of undisclosed recipients to the message itself. Then, hit “Send.”
You (or whoever’s email address you put in the masked To field) should immediately see the message in your inbox:
From your end, you’ll be able to see all the Bcc’ed users because the mass email message was directed to you.
Your recipients, however, will see something that’s a little different:
As you can see, all the other recipients are hidden from view. As far as your recipients are concerned, they’re the only one who received this email.
The benefits of mass-emailing with the Gmail Bcc feature
You want to email multiple recipients the same message, but you don’t want them to see one another’s email addresses because:
- It can look unprofessional or sloppy (or just feel really impersonal).
- It reduces the likelihood that your email will get flagged as spam.
- It protects each recipient’s identity, especially in competitive matters like hiring and vendor communication.
- It reduces the noise email creates when someone hits “Reply All.”
Plus, it becomes a heck of a lot easier for you to send messages to multiple recipients like these when you’re not having to bounce between tools or compile emails individually.
Your time is valuable, which means you should make every minute count as you send emails.
Rather than send emails to a bunch of recipients and compromise the amount of the personalization and quality of each exchange, take some time to master this Bcc process (from creating groups to sending click-worthy emails).
You’ll be able to make strong one-on-one connections with your prospects when you send emails to undisclosed recipients —while minimizing how much energy you have to spend.






