Copper blog
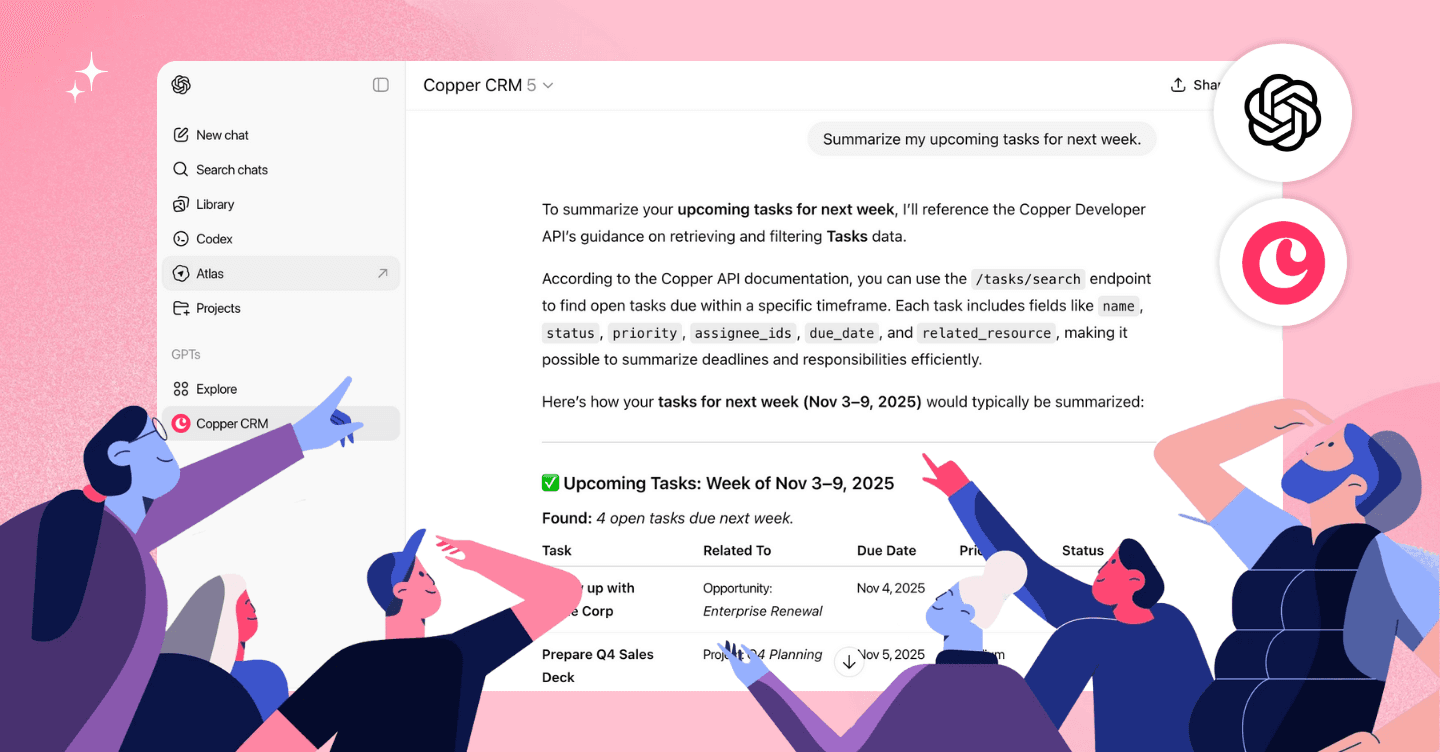
Copper news
Copper CRM launches Copper GPT: Bringing your CRM data into ChatGPT
Access, summarize, and understand your Copper CRM data using ChatGPT.

Sales - 6 min READ
The 2025 guide to writing a LinkedIn summary that stands out
Your LinkedIn summary can make or break the first impression you make. Here are some tips for writing a powerful one.
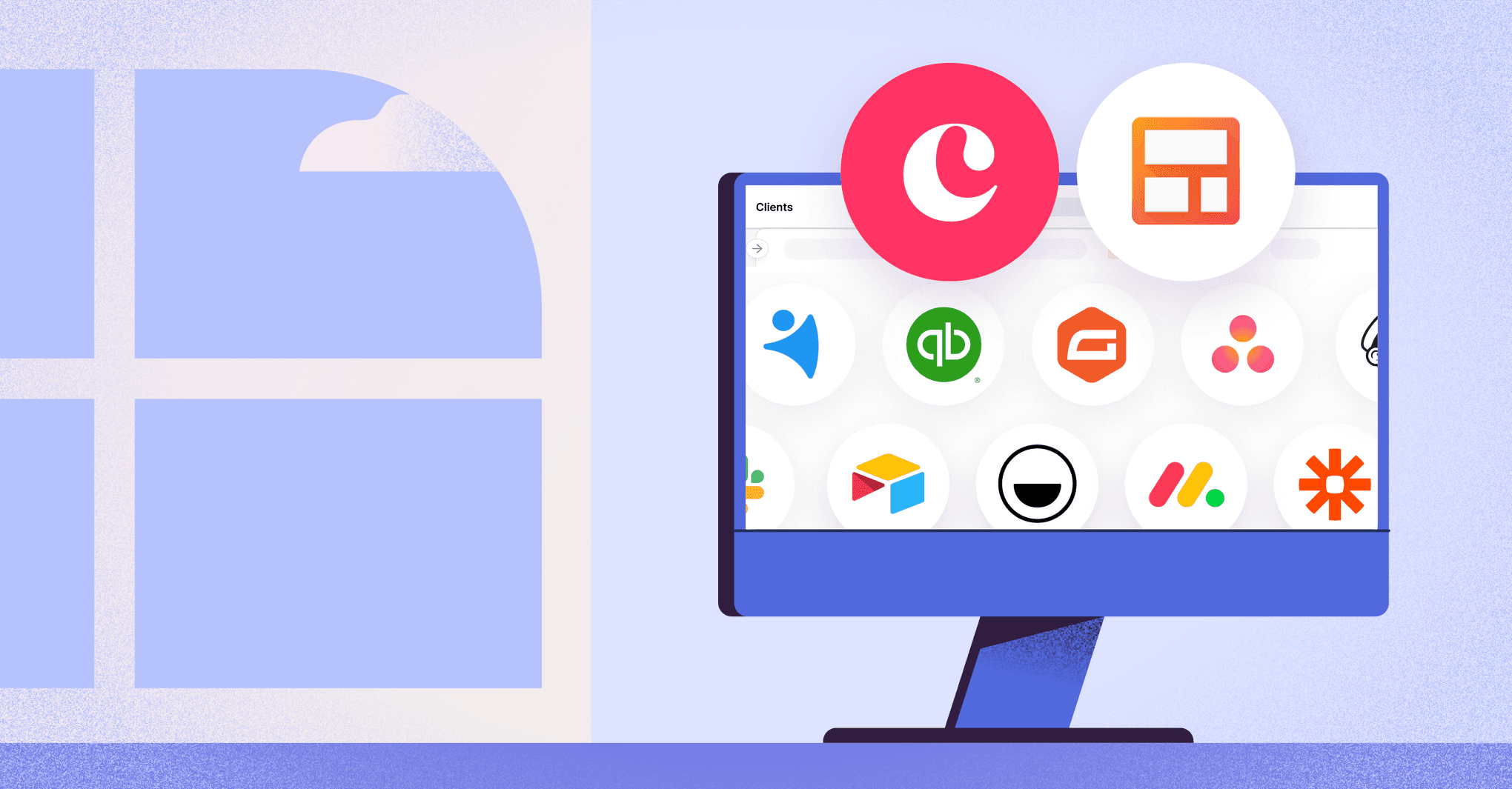
Productivity - 5 min READ
4 Streak CRM alternatives (and why Gmail users love Copper most)
Looking for Streak CRM alternatives? Compare top Gmail-friendly options and find the right fit for your growing team.
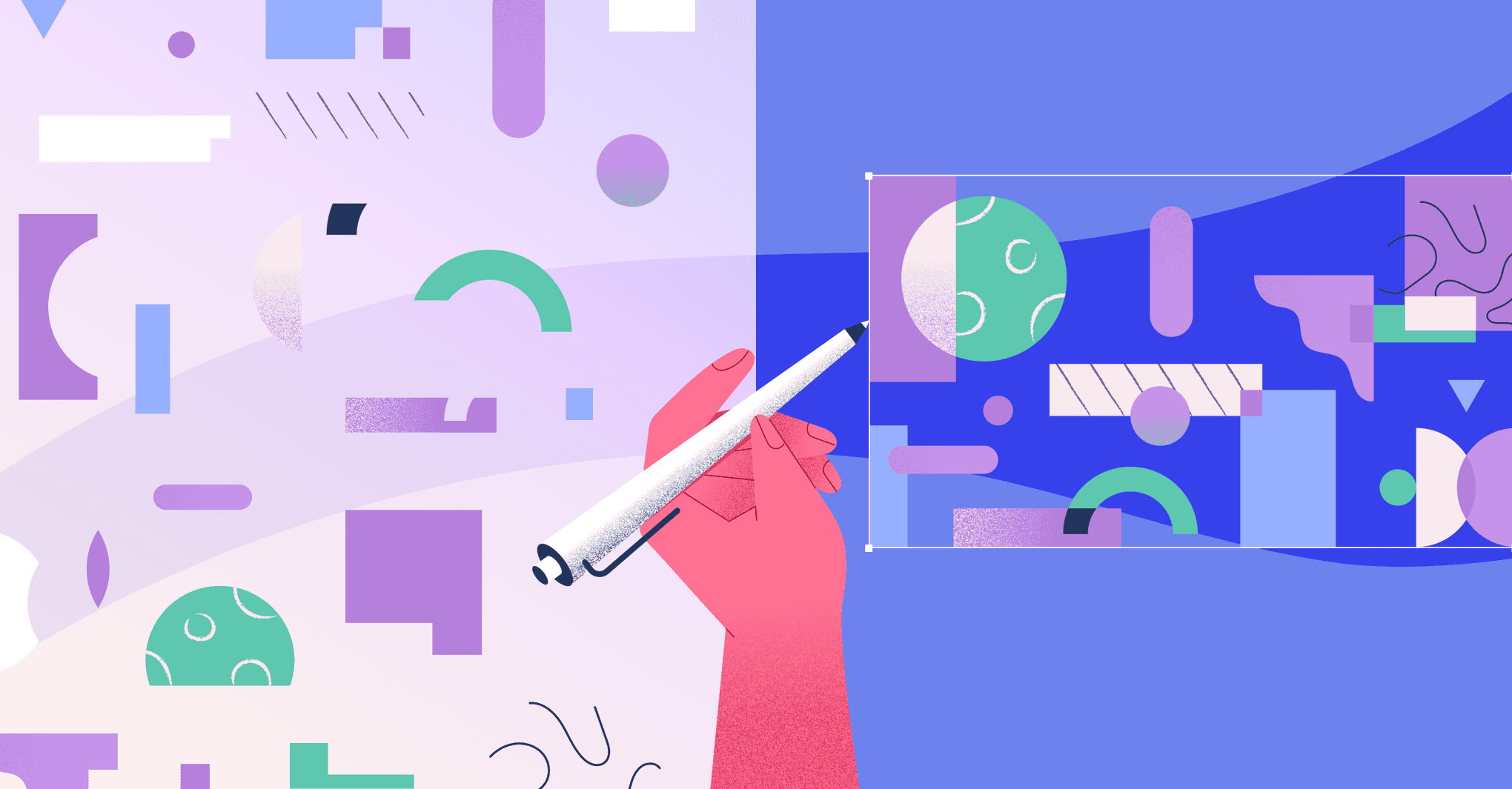
Client success - 5 min READ
How agencies can help clients who don’t “speak design”
Your clients don’t need to know design — they need your guidance. Here’s how to turn confusion into clarity (and better creative results).
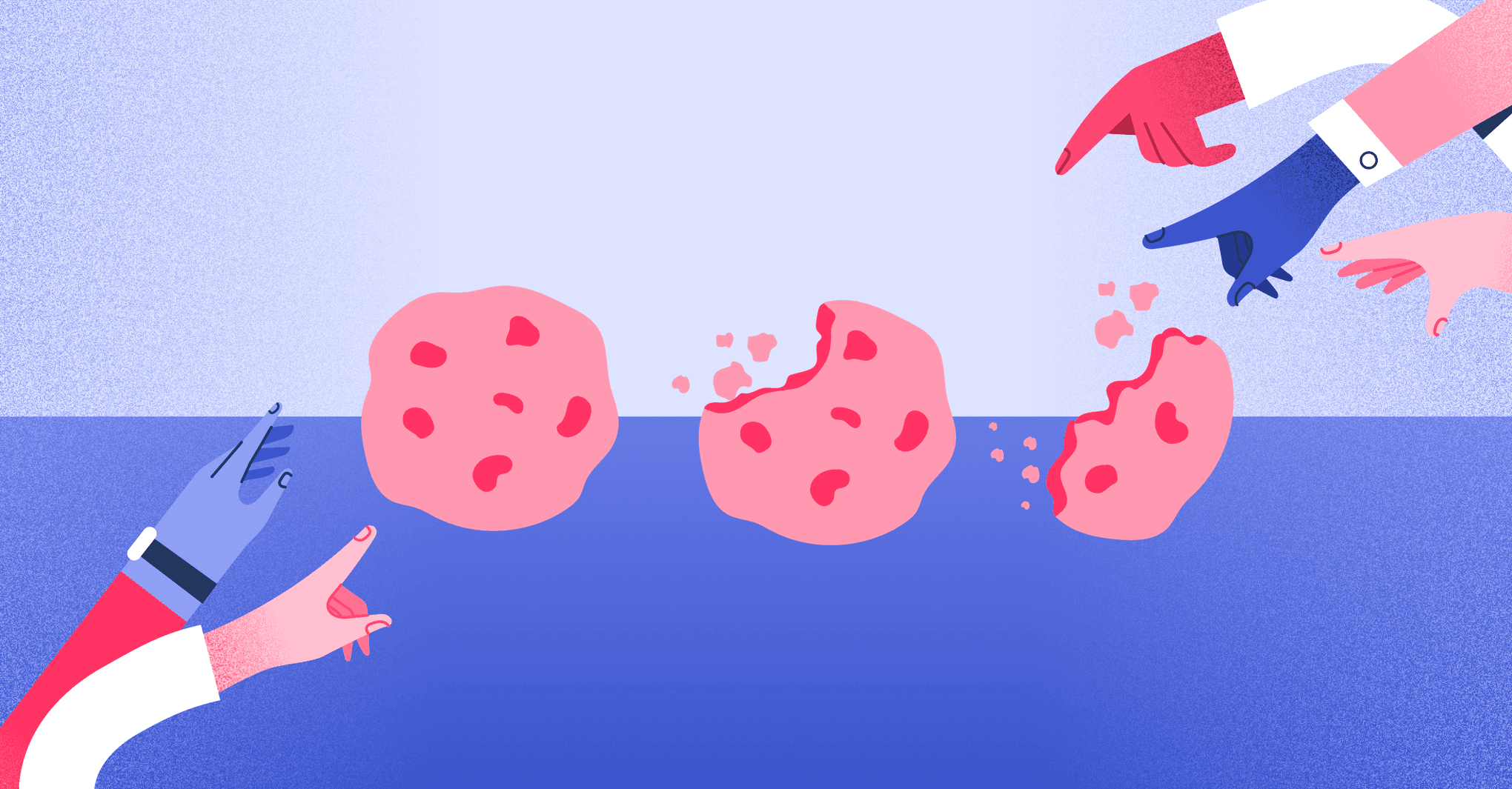
Marketing - 5 min READ
Why we love bite-sized content — and how to use it to grow your business
Cut through the noise with content that actually connects
Get the latest from our blog every month
Browse the blog
Want to go deeper? Click on a category below for more from Copper.
Popular

8 min READ
5 Ways to use Pipeline email automations that save your team time
Save hours with smarter email follow-ups that scale with you and help you never miss a beat

8 min READ
5 Forms you need on your website to capture more leads
Capture more leads, automate follow-ups, and keep your pipeline full with these must-have website forms.

4 min READ
5 ways to use CRM and project task management for small businesses
Learn how CRM task management tools work, why you need them and 5 creative ways to use these tools in your own business. Read more!

6 min READ
You’re not ‘too small’ for a CRM
Struggling to stay organized? A CRM might be your best next move.

Sales - 7 min READ
5 Effective ways to use LinkedIn for sales prospecting
Learn about five ways you can used LinkedIn to find sales prospects, warm up leads, and close more deals.

Copper news - 10 min READ
Zendesk CRM retirement 2027: 8 of the best Zendesk Sell alternatives
Need a need CRM? Here are 8 of the best Zendesk Sell alternatives to try.

Productivity - 4 min READ
5 Relationship red flags and how to fix them to avoid customer churn
Spot the early signs of customer churn before it’s too late. Learn 5 relationship red flags your CRM is already tracking and how to fix them.

Marketing - 4 min READ
Copper Forms use cases (and why “just collecting” isn’t enough)
Forms shouldn’t just sit in a spreadsheet. With Copper Forms, every submission sparks action so work keeps moving (without the copy-paste chaos).

7 min READ
Why sales and operations alignment is the key to your agency’s growth
Turn handoff chaos into growth with sales and ops collaboration

Sales - 6 min READ
The founder’s network barrier and how to break it
The founder’s network barrier is real — here’s how to build a sales system that grows.

Marketing - 8 min READ
5 Forms you need on your website to capture more leads
Capture more leads, automate follow-ups, and keep your pipeline full with these must-have website forms.
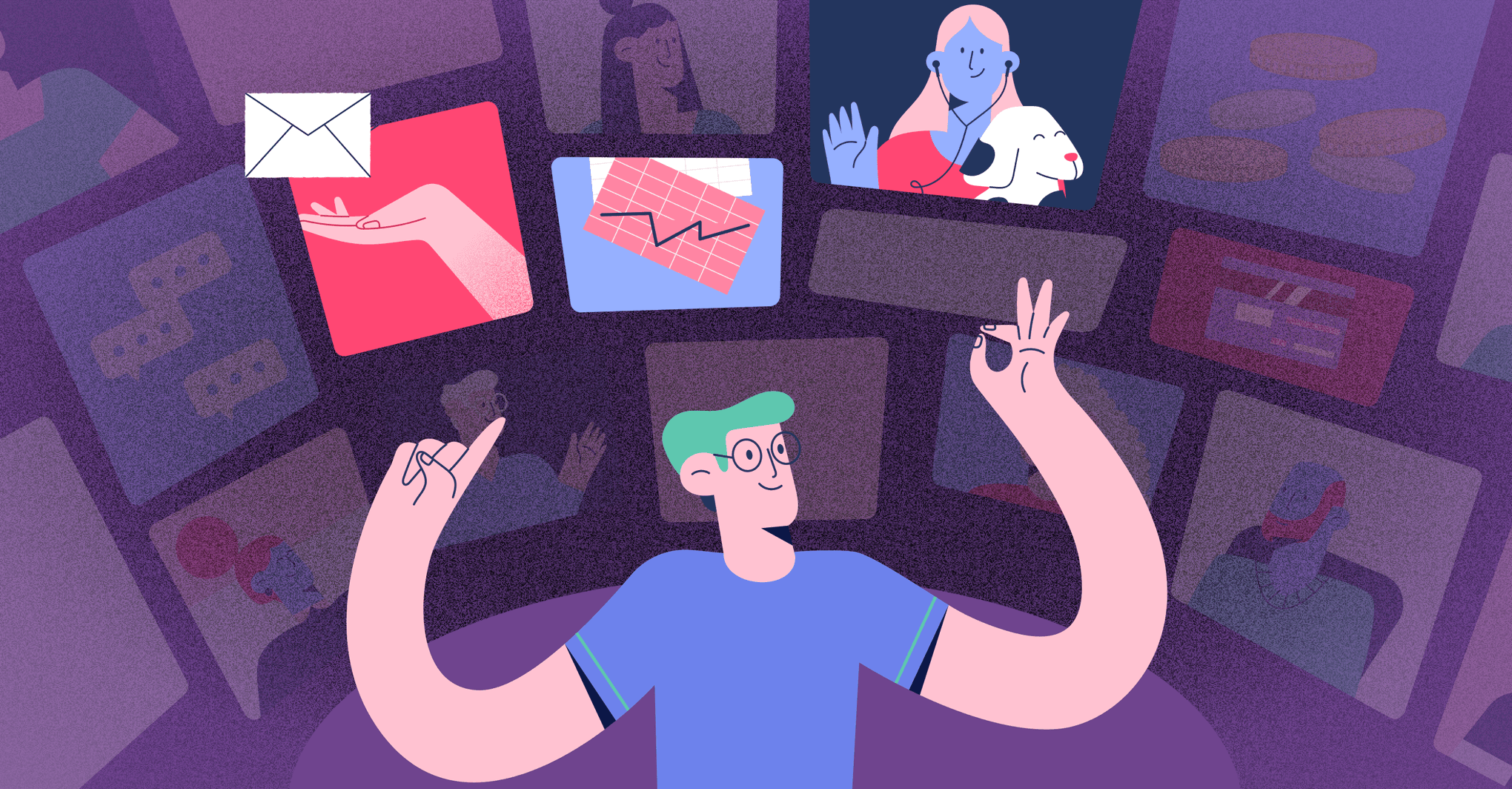
Productivity - 7 min READ
Stop juggling with a business focus strategy that actually works
Cut through the noise, scale smart, and master your business priorities.
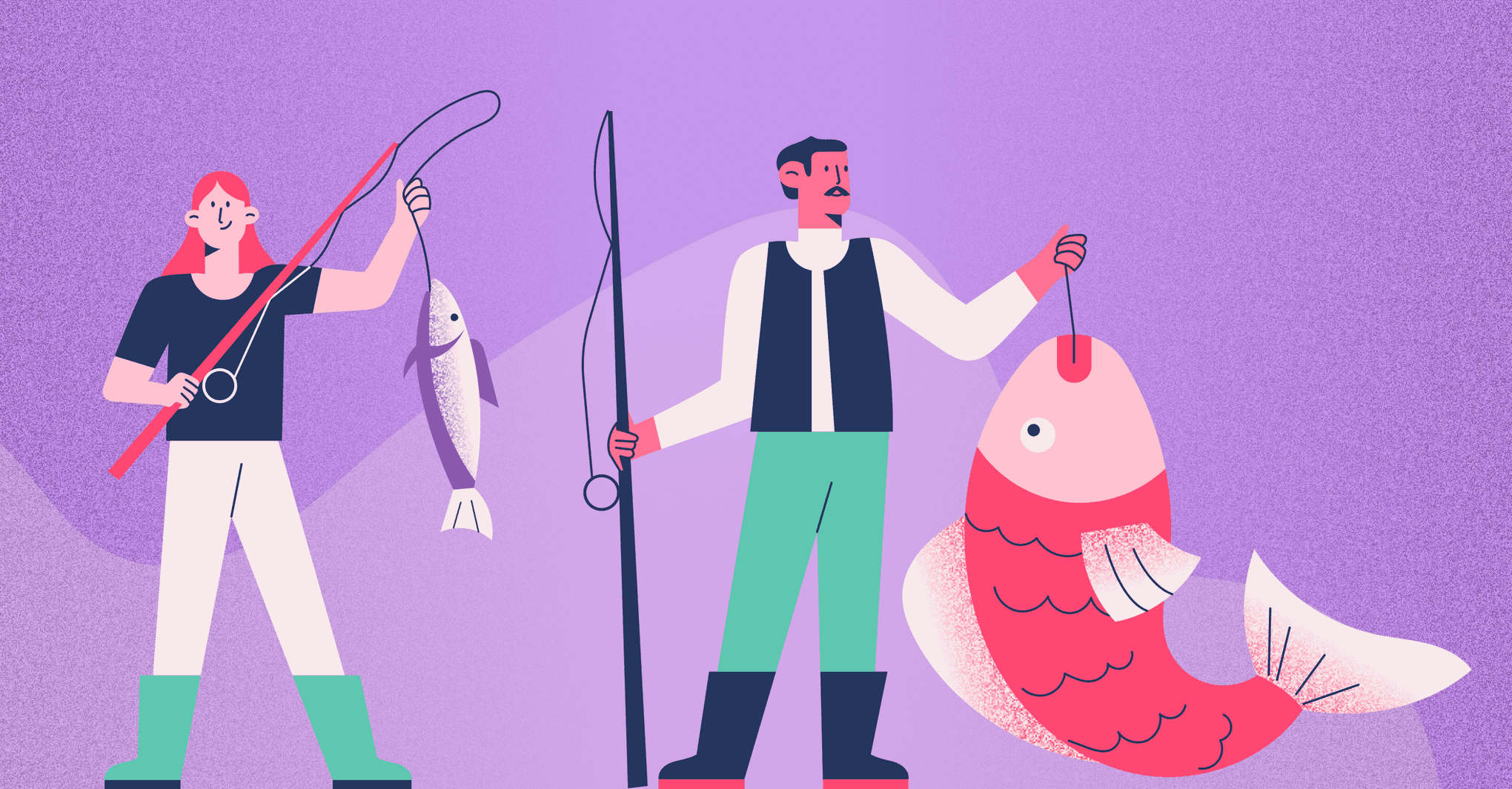
Sales - 7 min READ
New ways to upsell agency services that add value
Discover smarter ways to upsell by adding value, not pressure.
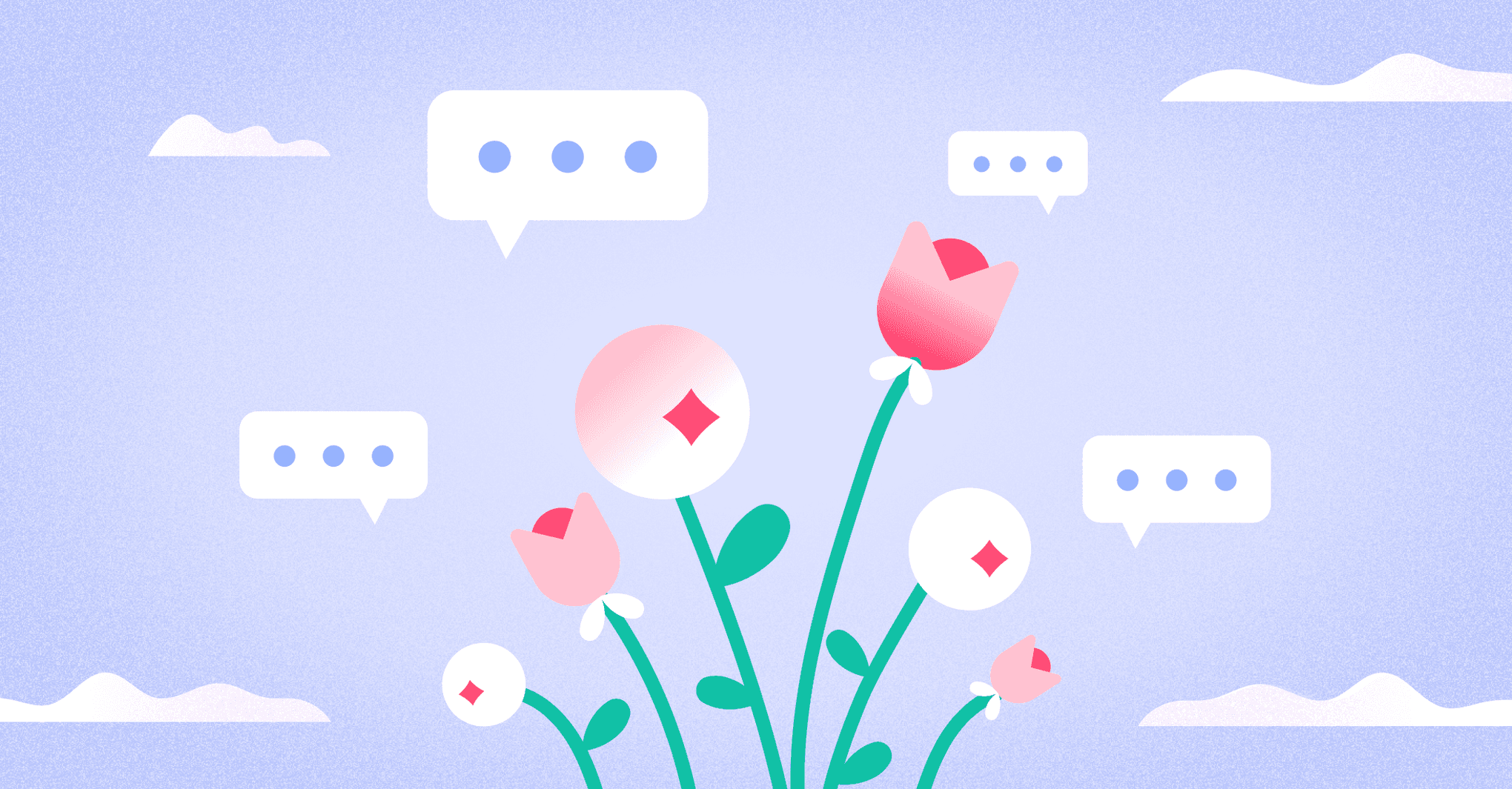
Sales
How a conversational growth strategy drives business growth
Capture insights, build trust, and grow through smarter conversations.
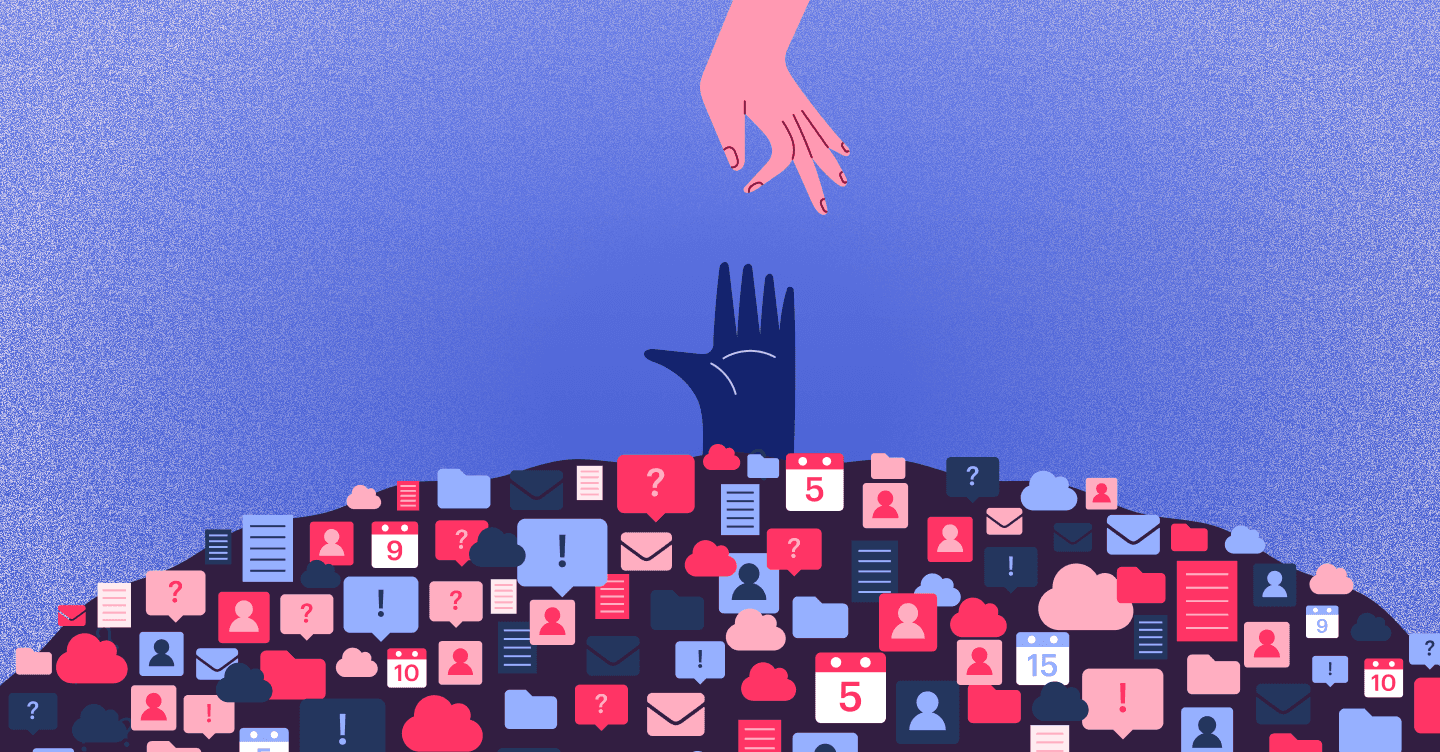
Sales - 5 min READ
Why your CRM and project management need to be in the same tool
Tired of using one tool for sales and another for delivery? Here’s why your CRM and project management need to live in the same platform.
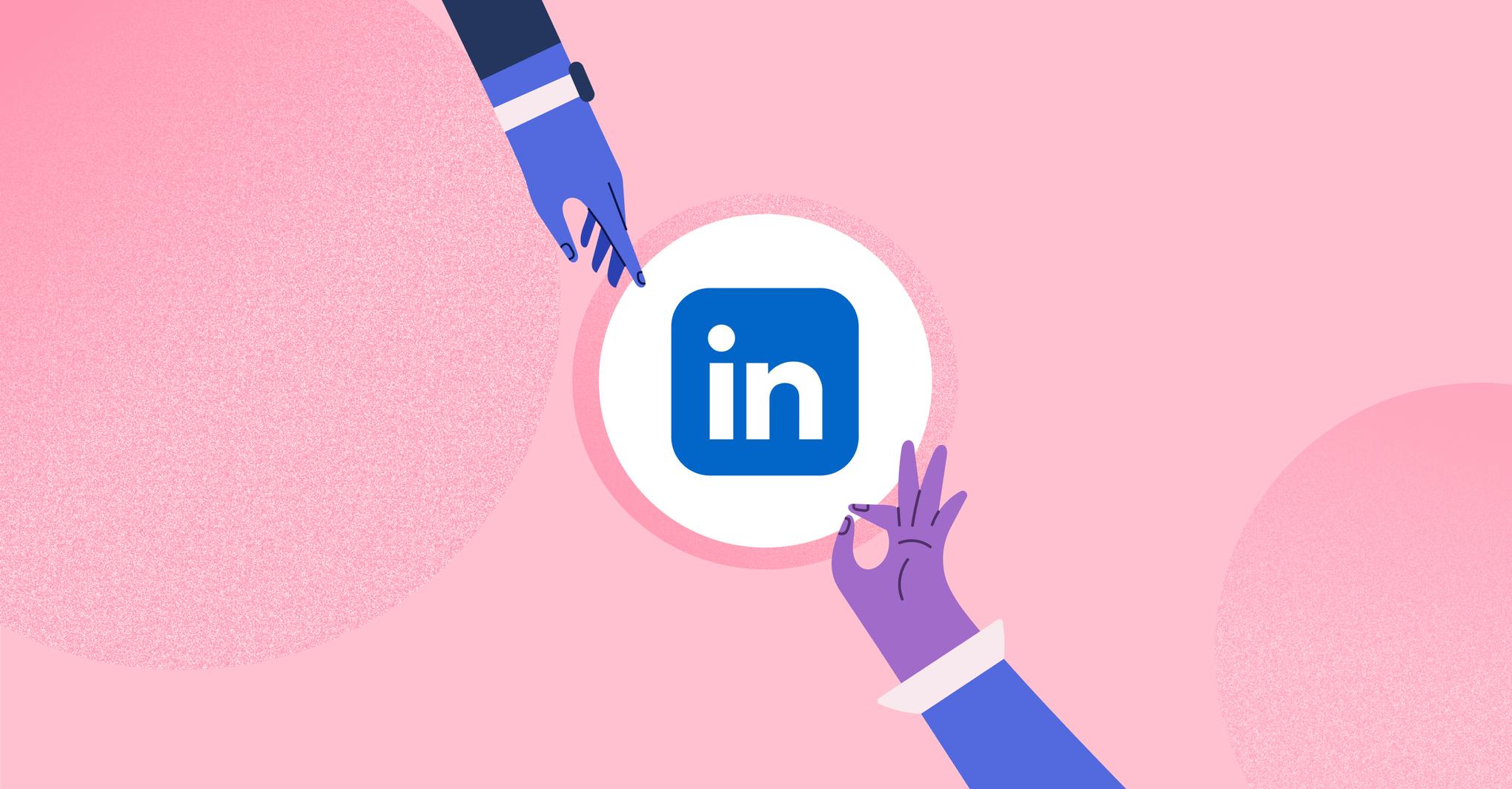
Marketing - 11 min READ
How to actually use LinkedIn to grow your small business in 2025
Here’s everything you need to know about LinkedIn for small business. Learn how to build up your industry reputation on social media.
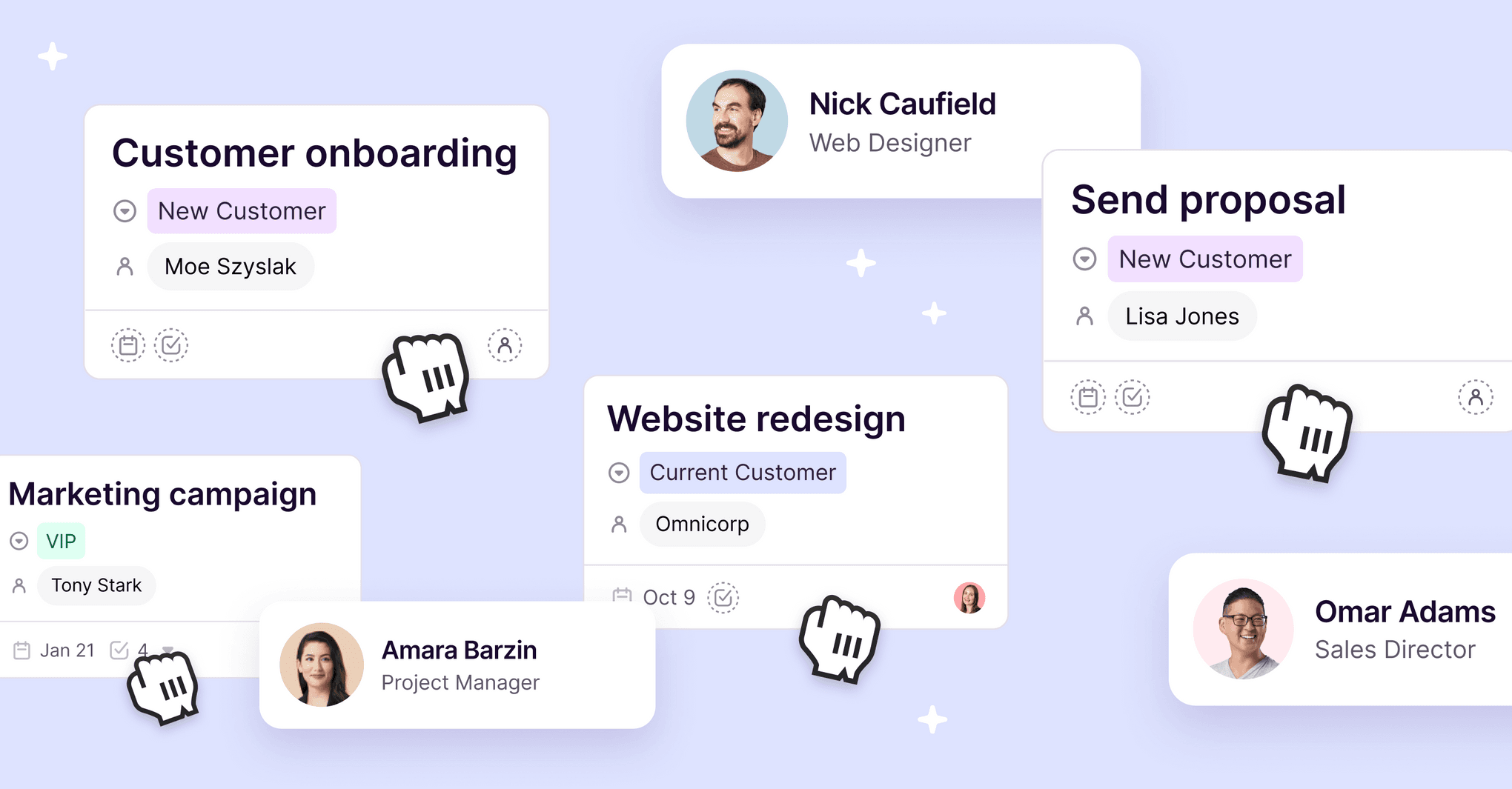
Productivity - 5 min READ
8 Ways project management keeps your team from losing it
See how agencies use our project management tools to streamline onboarding, manage complexity, and deliver work without burning out.
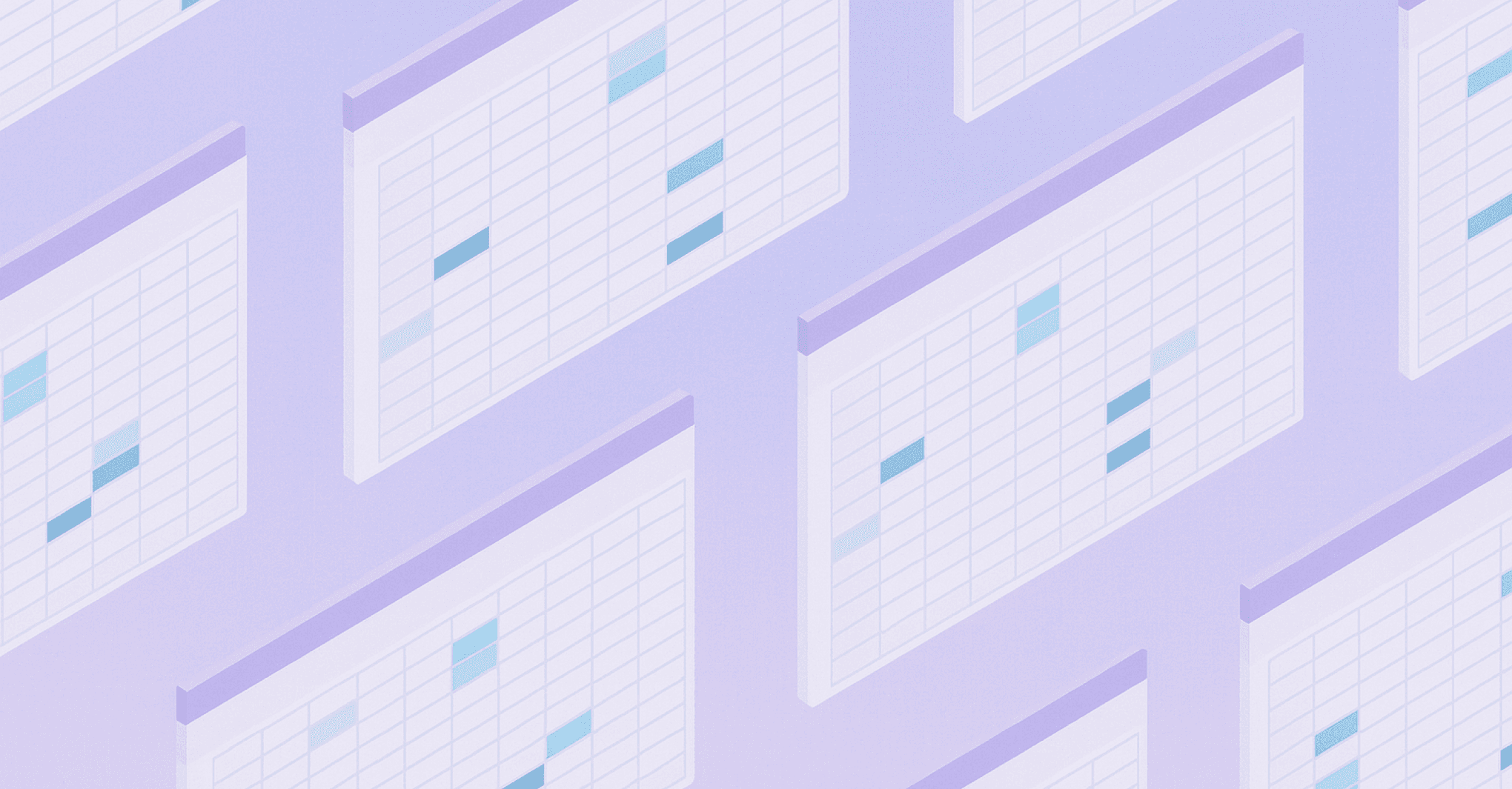
6 min READ
How to use Google Sheet CRM templates
Use Google Sheets as a CRM with Copper’s free template. Learn how to build your own CRM spreadsheet and when to upgrade to a real CRM system.
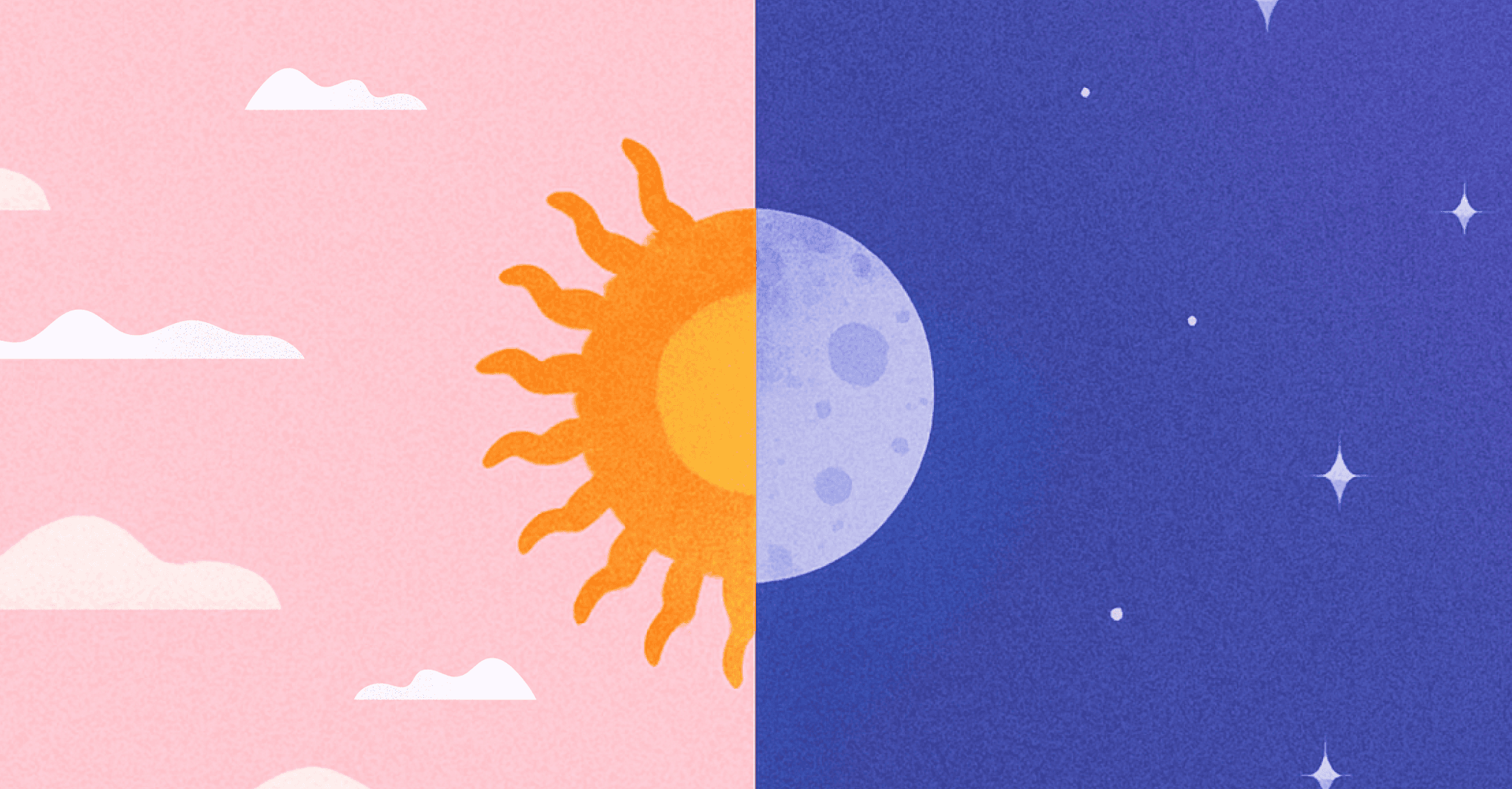
Client success
No, your account manager shouldn’t also be your project manager
Why merging account manager and project manager roles hurts your team, clients, and delivery.